Чтобы назначить несколько ресурсов на работу, удерживайте нажатой клавишу CTRL, и щелкайте по названиям ресурсов.
Чтобы назначить больше единицы того же самого ресурса, например, двух рабочих, введите или выберите в колонке Единицы процент равный 200. Если необходимо, введите название нового ресурса в колонке Название ресурса.
Окно команды Назначение ресурсов не является модальным, то есть его можно не закрывать, чтобы перейти в другое окно.
В поле Название задачи представления Диаграмма Ганта щелкните по следующей работе и в окне команды Назначение ресурсов введите назначения на выбранную работу
4. Щелкните кнопку Закрыть. Окно Назначение ресурсов закроется.
Примечание.
При назначении ресурсов на работу Контроль за ходом строительных работ автоматически увеличивается длительность это работы. Поэтому следует в поле Длительность для этой работы установить прежнее значение (примерно 68 дней).
5. Выполните назначение ресурсов, используя форму Сведения о задаче. Для этого дважды щелкните по наименованию следующей по порядку работы. Откройте вкладку Ресурсы и выберите из списка столбца Название ресурса нужный ресурс (см. рис. 2.3). В столбце Единицы укажите объем назначений для ресурса. Выполните все назначения на данную работу в соответствии с данными таблицы 2.1. Щелкните кнопку Ok. Окно Сведения о задаче закроется.
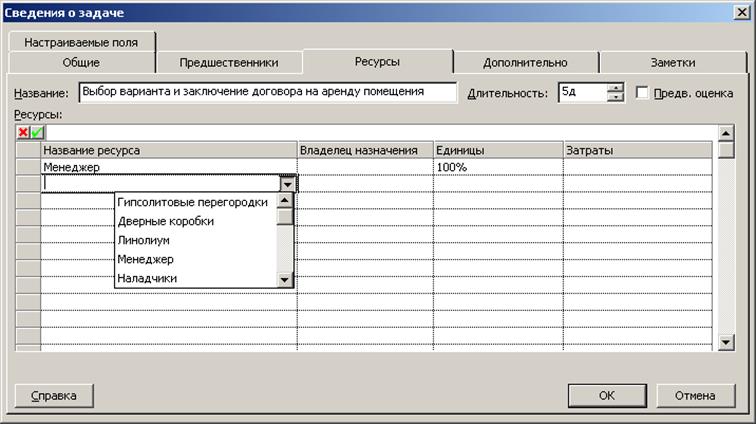
Рис.2.3. Назначение ресурсов в окне формы Сведения о задаче
6. Используя любой из рассмотренных ранее способов, выполните назначение ресурсов в соответствии с таблицей 2.1 на все остальные работы.
7. Назначьте работам соответствующие им по смыслу материальные ресурсы с учетом плана помещения офиса. Планировка помещений офиса приведена в приложении 1.
Примечание
Вы можете заменять один ресурс другим. Выберите работу, ресурс которой Вы хотите заменить. В диалоговом окне Назначение ресурсов, выберите назначенный ресурс и щелкните по кнопке Заменить. Выберите один или более назначаемых ресурсов и затем щелкните кнопку Ok.
Замечание
Если необходимо заново определить трудоемкость работы типа FW, то предварительно удалите все назначенные на нее ресурсы.
Вывод информации проекта
Пакет программ Microsoft Project обладает разнообразными средствами отображения информации проекта. К их числу относятся таблицы, фильтры, представления, формы, отчеты.
Информация проекта хранится в таблицах. Формы реализуются на основании таблиц и фильтров. Для того, чтобы применить фильтр используют команду ПРОЕКТ/Фильтр.
Основными формами представления информации являются:
- календарное расписание (Календарь);
- линейная диаграмма или диаграмма Ганта (Диаграмма Ганта);
- линейная диаграмма хода работ (Диаграмма Ганта с отслеживанием);
- таблица данных о загрузке ресурсов с разбивкой по работам (Использование задач);
- сетевой график (график PERT);
- список ресурсов (Лист ресурсов);
- таблица распределения ресурсов (Использование ресурсов);
- диаграмма загрузки ресурсов (График ресурсов);
Отчеты предназначены для вывода на принтер информации в табличном виде. Управление отчетами осуществляется при помощи команды Отчет/Отчеты. Основой для формирования отчетов служат представления данных о графике, таблицы, фильтры. Кроме возможности использования многочисленных стандартных видов отчетов пользователь может в широком диапазоне редактировать отчеты, применять в них различные фильтры и сортировки, а также конструировать собственные отчеты.
Задание 2.3.
Просмотрите подробную информацию по каждой работе проекта, графики использования каждого трудового ресурса. Определите, какие из них перегружены и когда. Выведите отчеты об использовании этих ресурсов.
Технология выполнения
1. Выведите на экран список работ с календарной диаграммой и формой с детальной информацией о работах. Для этого щелкните по кнопке Другие представления на инструментальной панели представлений. Выберите в окне Другие представления вид Ввод задач. На экране появится форма, имеющая вид как на рис. 2.4.
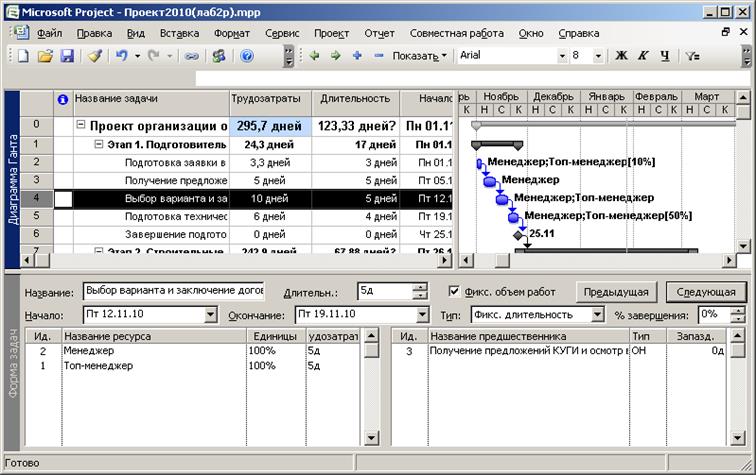
Рис. 2.4 Вид окна Ввод задач
2. Просмотрите подробную информацию о каждой работе, щелкая по кнопкам Предыдущая и Следующая.
Уважаемый посетитель!
Чтобы распечатать файл, скачайте его (в формате Word).
Ссылка на скачивание - внизу страницы.