7. Включите переключатель всего проекта, чтобы сохранить промежуточный план всего проекта. Щелкните Ok.
8. После сохранения просмотрите содержимое добавленных полей - в них появятся значения, совпадающие с текущим планом.
9. Измените дату окончания одной из работ текущего плана, например, увеличьте на 3 дня. Сохраните текущий план Начало/Окончание в промежуточном плане Начало1/Окончание1. Соответственно изменится дата окончания выбранной работы в поле Окончание1.
Ввод фактических данных о выполнении работ
Microsoft Project позволяет вводить в проект сведения о ходе выполнения работ в различном виде. Это могут быть даты фактического начала или окончания работ (Фактическое начало, Фактическое окончание), процент выполнения работ (% завершения, % завершения по трудозатратам), фактическая или оставшаяся продолжительность работы (Фактическая длительность, Оставшаяся длительность), а также фактические затраты или фактическая трудоемкость (Фактическая стоимость, Фактические трудозатраты). При вводе значений одних показателей автоматически пересчитываются другие, а также производится пересчет оставшейся части графика. Фактические данные о выполнении работ могут вводиться как для отдельных работ, так и сразу для группы предварительно выделенных работ.
По умолчанию Microsoft Project показывает на диаграмме процент выполнения работы в виде тонкой черной линии, проведенной горизонтально через середину каждой полоски Ганта, при этом, если работа выполнена на 100%, то Microsoft Project отображает галочку в поле индикаторов.
Microsoft Project вычисляет итоговый процент выполнения составной работы на основании выполнения всех ее подработ. Можно также вводить итоговый процент выполнения составной работы, который Microsoft Project будет использовать для вычисления процента выполнения всех ее подработ.
Задание 4.3. Введите данные о выполнении полностью всех работ первого этапа и выполнении 1-ой работы второго этапа на 50 %. Затем введите итоговый процент выполнения всех работ 2-го этапа на 30%.
Технология выполнения:
1. Выведите на экран Диаграмму Ганта.

Рис.4.1. Диалоговое окно Обновление задач
2. Выделите все работы 1-го этапа и выполните команду СЕРВИС/Отслеживание/Обновить задачи. На экране появится диалоговое окно Обновление задач (рис. 4.1)
3. Введите в поле % завершения значение 100 и щелкните по кнопке Ok.
4. Просмотрите значения полей Фактические и Оставшиеся для представлений таблицы Затраты, Трудозатраты, Отслеживание и Ввод, выполнив соответствующие команды ВИД/Таблица/…
5. Выделите 1-ую работу второго этапа "Наем рабочих для выполнения ремонта" и введите данные об ее выполнении на 50%.
6. Просмотрите линейный график работ в масштабе времени месяц/неделя. Внутри полос, отображающих выполненные работы, появятся черные линии отслеживания, свидетельствующие о фактическом выполнении работ.
7. Просмотрите диаграмму Ганта в режиме слежения (трассировки). Для этого щелкните по кнопке Диаграмма Ганта с отслеживанием на панели управления просмотром. Рядом с каждой полоской работ вместо линии слежения появится метка со значением процента ее выполнения (рис. 4.2).
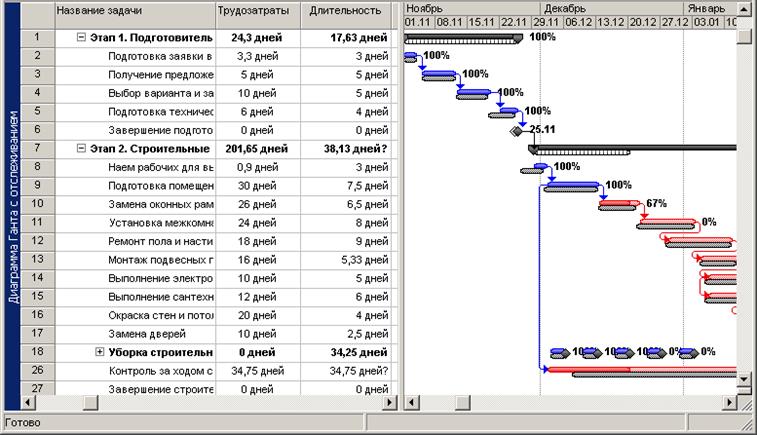
Рис. 4.2. Вид окна трассировки проекта с линиями отслживания работ
8. Для ввода итогового процента выполнения всех работ 2-го этапа щелкните по этой составной работе правой клавишей и выберите пункт Сведения о задаче. В диалоговом окне Сведения о суммарной задаче введите на вкладке Общие в поле Процент завершения значение 30%. Щелкните по кнопке Ok. Просмотрите на диаграмме проценты выполнения входящих работ, проставленные Microsoft Project.
Ввод фактической трудоемкости работ на временной шкале
Вы можете прослеживать фактическую трудоемкость работ, используя поля, расположенные в календарной части окна просмотра. Это помогает периодически актуализировать информацию проекта, позволяя вводить информацию, соответствующую конкретному дню графика.
Задание 4.4. Введите в календарную часть окна просмотра текущего плана фактическую трудоемкость работ.
Уважаемый посетитель!
Чтобы распечатать файл, скачайте его (в формате Word).
Ссылка на скачивание - внизу страницы.