d) ЛЕКЦИИ – в этом разделе можно ввести электронные лекции в формате HTML. При включении в лекции или задачи графической информации, следует использовать форматы картинок *.GIF и *.JPG, причем желательно оптимизировать их с помощью пакета Photoshop, что бы они занимали как можно меньше места в базе данных.
e) ТЕСТЫ - В этом разделе можно добавить в систему тесты, определить задачи или группы задач входящие в каждый тест, и, наконец, назначить тесты группам или отдельным студентам на определенную дату и время (либо без ограничений по дате и времени – тогда студент сможет пройти тест в любое удобное ему время)
f) Уже после проведения тестирования, его результаты можно узнать в разделе СТАТИСТИКА. После окончания работы следует кликнуть на [ВЫХОД].
5. Студент работает с системой через броузер, набирая в нем адрес http://server_name/TLS. Далее он может зарегистрироваться в системе, кликнув по ссылке [зарегистрироваться], либо сразу ввести логин и пароль, если он зарегистрировался раньше, или его зарегистрировал преподаватель в своем разделе СТУДЕНТЫ. После ввода логина и пароля студент может пройти любой из назначенных ему тестов (если подошло назначенное тесту время) в разделе ТЕСТЫ, или почитать лекции в разделе ЛЕКЦИИ. После окончания работы следует кликнуть на [ВЫХОД]. Результаты тестирования можно узнать у преподавателя проводящего тестирование.
Примечания:
* Имямашиныможнопосмотретьв Start->Control Panel->System->Computer name
** Администратору локальной сети: Для большей безопасности и предотвращения взлома системы, полный доступ для IUSR_<имя машины> следует разрешить не ко всей папке TLS, а к поддиректориям:
C:\intepub\wwwroot\TLS\DATA
C:\intepub\wwwroot\TLS\TEMP
C:\intepub\wwwroot\TLS\ADMIN\TEMP
Кроме того, в панели управления IIS следует запретить выполнение ASP-скриптов в этих папках.
*** Если вы работаете в WindowsXP, то такой закладки может не быть. Что бы она появилась нужно в проводнике зайти в Tools->FolderOptions->View и в самом низу убрать галочку с параметра Usesimplefilesharing (использовать простой доступ к файлам).
**** Если вы работаете с WindowsXP, при нажатии кнопки Add, список пользователей не появится, нужно просто ввести в появившемся окне строку IUSR_<имя машины>, и нажать на ОК.
Введение
Для начала работы необходимо узнать у администратора компьютерной аудитории правильный URL системы тестирования, открыть броузер (IE 5.0 или выше), и ввести URL в строке адреса. Примерный вид адреса: http://LAN_server_name/TLS
Регистрация и вход в систему
После появления страницы входа в систему (рис.1), необходимо ввести логин и пароль, если вы уже зарегистрированный пользователь, или же зарегистрироваться.
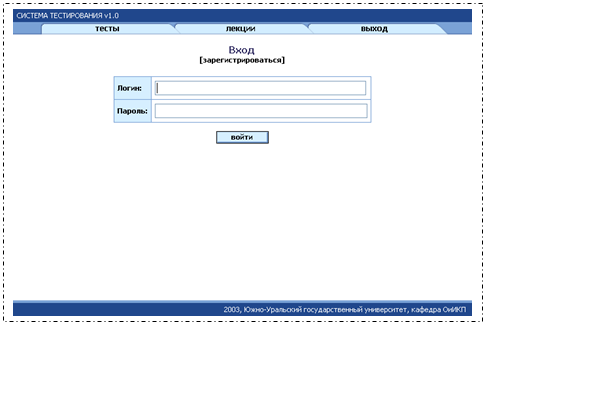 |
Рис. 111.
Для этого нужно кликнуть на ссылку [зарегистрироваться], после чего откроется окно регистрации (рис. 2), где нужно ввести свое имя, а также логин и пароль, которые будут использоваться для работы с системой в будущем.
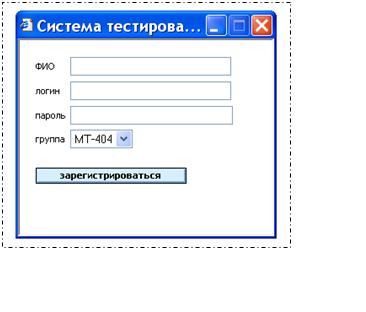 |
Рис.112.
Кроме того, нужно выбрать из выпадающего списка свою группу, после чего нажать на кнопку. При успешно выполненной регистрации появиться сообщение: “Вы успешно зарегистрированы”. Если введенный вами логин уже используется кем-то, вы увидите соответствующее сообщение, после чего нужно будет придумать другой логин.
После завершения процедуры регистрации закройте это окно и введите свой логин и пароль в форме входа (рис. 3):
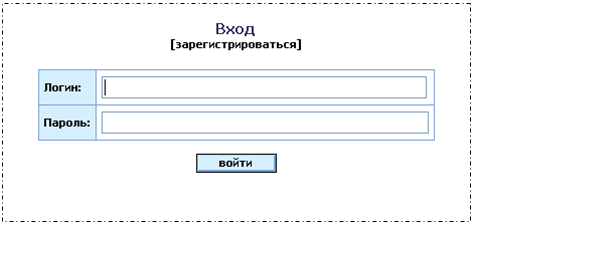 |
Рис. 113.
Если вы введете неправильные данные, появиться сообщение “Неправильные регистрационные данные!”.
При успешном входе в систему вы увидите стартовую страничку (рис. 4):
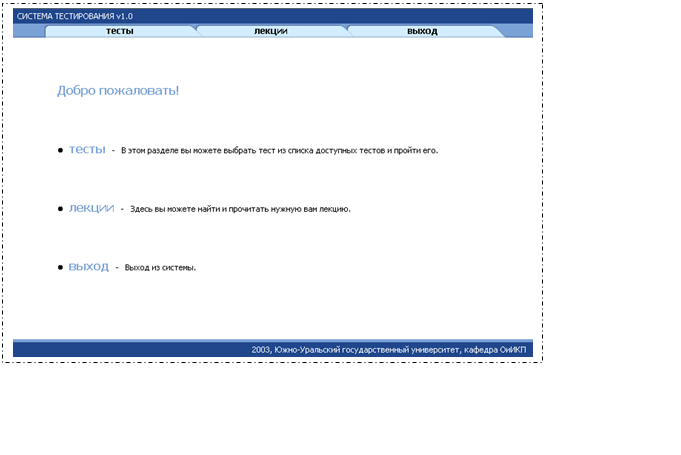 |
Рис. 114.
Вверху страницы расположено главное меню (рис. 5), которое продублировано в центральной зоне с краткими пояснениями.
 |
Рис. 115.
Тестирование
После входа в раздел тестирования появится список тестов доступных на данный момент (рис. 6):
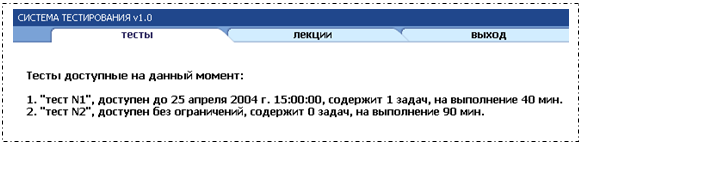 |
Рис. 116.
Уважаемый посетитель!
Чтобы распечатать файл, скачайте его (в формате Word).
Ссылка на скачивание - внизу страницы.