Одними из достоинствами данного модуля управления приводами является:
1. Возможность управления любыми приводами с двигателями постоянного тока, от блока управления.
2. Возможность настройки на оптимальную работу в зависимости от индивидуальных характеристик привода.
3. Наличие трехконтурного регулирование позволяет сохранять заданную скорость при разных режимах работы привода.
4. Наличие обратной связи позволяет повысить точность позиционирования.
5. Возможность создавать базу используемых инструментов и учет их вылета.
6. Наличие круговой и линейной интерполяции.
7. Простота написания управляющей программы.
8. Возможность отладки программы обработки детали, используя имитацию работы станка.
9. Возможность корректировать размеры заготовки в окне имитации.
10. Возможность работы в имитационном режиме на любом компьютере под win9x (для этого надо переписать папку MDirector на соответствующий компьютер, без инсталляции программы).
Перечисленные преимущества организуют согласованную работу приводов, чем максимально имитирует промышленное оборудование.
Запуск и основные меню окна программы
Для запуска программы следует перейти в папку Mdirector и далее: в папку T – для работы с токарным станком; в папку F – для работы со сверлильно-фрезерным станком. Запустить исполняющий файл director.exe (окна для работы с фрезерным и токарным станком одинаковы).
Главное окно программы изображено на рис. 1.

Рис.78. Главное окно программы
Верхняя строка показывает с каким станком идет работа, версию модуля и дату его последнего обновления.
Ниже располагается главная строка меню, содержащая следующие пункты:
1. Файл (реализует выход из модуля и загрузку/сохранение текущей конфигурации программы).
2. Команды (для ручного управления и переключения режимов работы со станком, диагностики и вывода системных сообщений).
3. Настройки (служит для настройки оборудования, работы с инструментом и системами координат).
4. Окна (открывает/закрывает окно визуализации).
5. О программе (общие сведения о текущем управляющем модуле).
В левой части модуля находится окно “Программа” в котором выводится загруженная или выполняемая управляющая программа (рис. )
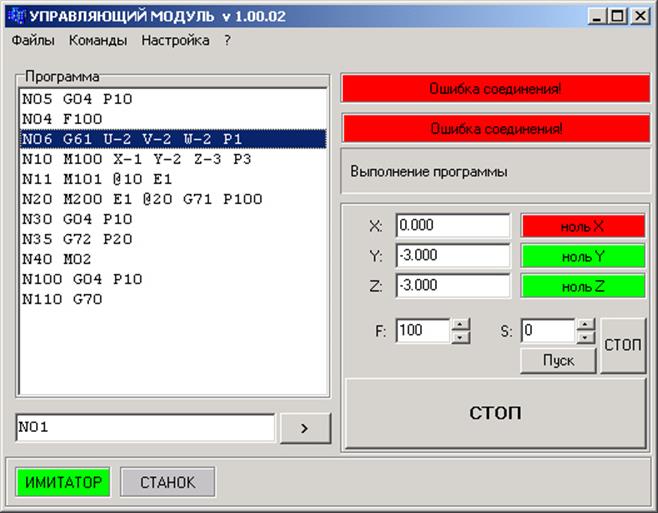
Рис.79
Ниже
расположена командная строка. Она предназначена для отработки отдельных строк
программы (все предыдущие выполненные строки заносятся в окно “Программа”). Для
выполнения написанного в командной строке необходимо нажать кнопку ![]() , расположенной напротив
строки.
, расположенной напротив
строки.
Самая нижняя строка индицирует состояние режима работы модуля (ИМИТАТОР, СТАНОК в зависимости от того какой из режимов закрашен зеленым цветом) и станок, которым управляет модуль (ФРЕЗЕРНЫЙ/ТОКАРНЫЙ), в зависимости от надписи.
Правое
верхнее окно  показывает
наличие (зеленый цвет и надпись) соединения и визуальной имитации работы
станка.
показывает
наличие (зеленый цвет и надпись) соединения и визуальной имитации работы
станка.
В
следующем окне ![]() выводится
выполняющаяся в данный момент станком команда.
выводится
выполняющаяся в данный момент станком команда.
Окно (рис. 2) показывает текущие координаты и нулевое положение привода. Красный цвет индикатора нулевого положения напротив значения координаты, показывает, что привод наехал на нулевой конечник (если значение координаты не равно нулю, а индикатор нулевого положения горит красным цветом, то положение привода нулевое).
В
этом же окне, ниже, можно как прочитать, так и задать скорость перемещения
привода ![]() , скорость
вращения шпинделя
, скорость
вращения шпинделя 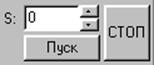 ,
запускать и останавливать (остановка вращения привода главного движения
осуществляется только этой кнопкой
,
запускать и останавливать (остановка вращения привода главного движения
осуществляется только этой кнопкой ![]() ).
).
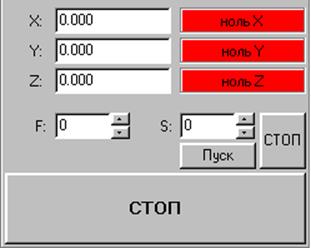
Рис.80. Положение и режимы работы приводов
Большая кнопка “СТОП” останавливает работу всех приводов, кроме главного движения.
Окна имитации работы токарного и фрезерного станков, по понятным причинам, различны. При запуске управляющего модуля окно визуализации (если есть соответствующий исполняемый файл) автоматически открывается.
На рис. 3 показано окно визуализации работы фрезерного станка. Если окно имитации не открыто, то для запуска этого окна необходимо в папке фрезерного станка (см. описание выше) запустить исполняющий файл OPENGL.EXE, или в главном меню управляющего модуля выполнить Окна>Окно визуализации – открыть.
Уважаемый посетитель!
Чтобы распечатать файл, скачайте его (в формате Word).
Ссылка на скачивание - внизу страницы.