Кнопка ![]() в окне редактирования карточки
документа (рис. 28) вызывает окно описания работы с документом (рис. 29),
которое было создано администратором системы.
в окне редактирования карточки
документа (рис. 28) вызывает окно описания работы с документом (рис. 29),
которое было создано администратором системы.

Рис. 29. Окно описания работы с документом.
Признак
«Личная» ![]() позволяет
сделать карточку документа конфиденциальной.
позволяет
сделать карточку документа конфиденциальной.
Кнопка ![]() (рис. 28) по аналогии со справочником позволяет
сохранить элемент справочника как вариант значения по умолчанию. В системе
предусмотрена возможность сохранять несколько вариантов значений по умолчанию,
поэтому после нажатия на эту кнопку появляется окно для ввода названия варианта
значения по умолчанию. В нем нужно ввести то название, под которым вариант
будет доступным для последующего выбора как значение по умолчанию.
(рис. 28) по аналогии со справочником позволяет
сохранить элемент справочника как вариант значения по умолчанию. В системе
предусмотрена возможность сохранять несколько вариантов значений по умолчанию,
поэтому после нажатия на эту кнопку появляется окно для ввода названия варианта
значения по умолчанию. В нем нужно ввести то название, под которым вариант
будет доступным для последующего выбора как значение по умолчанию.
С помощью кнопки ![]() можно установить один из
вариантов как используемый по умолчанию. Выбрать желаемый вариант можно из
выпадающего списка, который появится по нажатию кнопки, после чего он будет
помечен галочкой. Если требуется выбрать другой вариант сохраненных значений,
нужно использовать кнопку
можно установить один из
вариантов как используемый по умолчанию. Выбрать желаемый вариант можно из
выпадающего списка, который появится по нажатию кнопки, после чего он будет
помечен галочкой. Если требуется выбрать другой вариант сохраненных значений,
нужно использовать кнопку ![]() .
Кнопка
.
Кнопка ![]() удаляет выбранный
из выпадающего списка вариант значений по умолчанию.
удаляет выбранный
из выпадающего списка вариант значений по умолчанию.
В дальнейшем
параметры новых документов будут создаваться с заполненными значениями полей,
сохраненных по умолчанию. Для каждого пользователя значения по умолчанию
сохраняются индивидуально. Когда значение параметра выбирается из справочника
(списка выбора) можно организовать поиск по этому полю. С этой целью на форме
размещены кнопки ![]() и
и ![]() , которые предназначены для
поиска подстроки в значении поля сверху вниз и снизу вверх соответственно.
Подстрока вводится в поле поиска, расположенное перед кнопкой.
, которые предназначены для
поиска подстроки в значении поля сверху вниз и снизу вверх соответственно.
Подстрока вводится в поле поиска, расположенное перед кнопкой.
Основой для заполнения форм шаблонов документов является заполнение параметров этого шаблона. Для каждого типа, вида, шаблона документа в консоли администратора разработаны свои параметры и своя форма редактирования параметров, которая располагается в нижней части карточки документа (рис. 28). Работа по заполнению параметров идентична работе со справочниками, за исключением того, что у документов существуют таблицы спецификаций. При редактировании формы карточки документа в консоли администратора определяется способ отображения таблиц спецификаций. Если выбран способ «в виде вкладки», то таблица спецификаций доступна на отдельной вкладке в окне редактирования карточки документа (рис. 30).
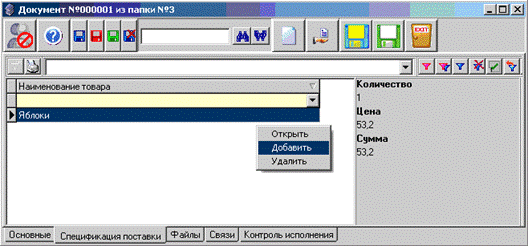
Рис. 30. Вкладка редактирования таблицы спецификаций в карточке документа.
Если выбран способ «в виде таблицы», то таблица спецификаций располагается на вкладке «Основные» в окне редактирования карточки документа (рис. 31).
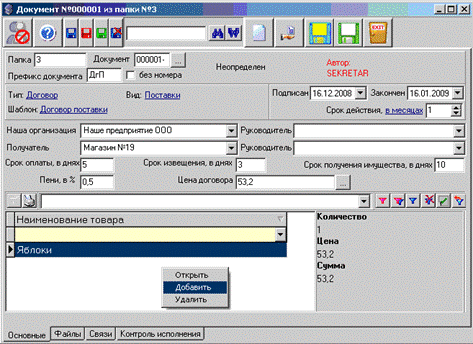
Рис. 31. Редактирование таблицы спецификаций
на вкладке «Основные» карточки документа.
Чтобы заполнить таблицу спецификаций нужно выбрать команду контекстного меню «Добавить» (рис. 30, 31).
В результате откроется окно заполнения
параметров спецификации (рис. 32). Параметры спецификации заполняются
аналогично, за исключением параметра «Сумма». Если введено «Количество» и
«Цена» сумму можно рассчитать с помощью кнопки ![]() . Формула расчета устанавливается в консоли
администратора.
. Формула расчета устанавливается в консоли
администратора.
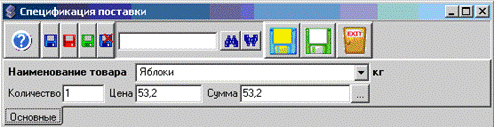
Рис. 32. Окно параметров спецификации.
После того, как все необходимые параметры заполнены, нужно нажать кнопку «Записать» для их сохранения.
Следующим шагом заполнения карточки документа является создание печатной формы документа и (или) привязка файла документа к его карточке. Для этого на вкладке «Файлы» в окне редактирования карточки документа (рис. 33) необходимо вызвать команду контекстного меню «Добавить». В появившемся подменю команда «Ссылку на файл» позволяет «привязать» уже имеющийся электронный документ к карточке документа. После выполнения этой команды в появившемся окне необходимо выбрать файл на диске, ссылка на который будет помещена в базу системы. Ссылки автоматически сортируются по пути к файлу.
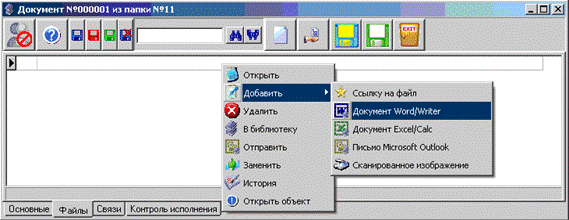
Рис. 33. Вкладка «Файлы» окна редактирования карточки документа.
Уважаемый посетитель!
Чтобы распечатать файл, скачайте его (в формате Word).
Ссылка на скачивание - внизу страницы.