![]()
Рис. 45. Индикатор сохранения в файловое хранилище.
Так же можно настроить систему таким образом, чтобы при записи карточки документа, присоединенный к ней электронный документ автоматически помещался в библиотеку. Для этого необходимо установить параметр LocalOff «При записи переносить файлы по ссылкам в библиотеку» (рис. 46).

Рис. 46. Окно настройки параметров LocalOff.
Любой документ, открытый из библиотеки на редактирование (с помощью команды контекстного меню «Открыть») необходимо в конце работы с ним либо вернуть обратно в библиотеку, либо удалить. Если документ будет возвращен, то изменения увидят все пользователи системы. Для работы с документами взятыми из библиотеки в клиенте LocalOff предназначен пункт меню «Компоненты» подменю «Активные документы», после выбора которого откроется окно работы с активными документами (рис. 47).
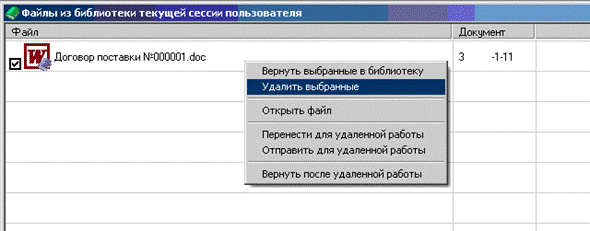
Рис. 47. Окно работы с активными документами.
Данное окно поделено на два столбца. В первом отображается значок открытого файла, а во втором – номер карточки документа. Значок красного цвета свидетельствует о том, что файл документа открыт. Для того чтобы закрыть и вернуть сохраненный документ в библиотеку, необходимо отметить его флажком в начале строки и в контекстном меню выбрать команду «Вернуть выбранные». Для того чтобы закрыть документ без возврата в библиотеку нужно воспользоваться командой «Удалить выбранные».
В случае возвращения в базе данных автоматически создается копия предыдущей версии файла, которую можно открыть в истории документа (см. ниже). Максимальное количество копий одного документа, хранимых в базе определяется в утилите системы LocalUtl в меню «Сервер LocalHost» в параметрах сервера.
При желании можно открыть уже закрытый файл командой «Открыть файл».
Часто необходимо взять файл для удаленного работы для этого имеются команды «Перенести для удаленной работы» и «Отправить для удаленной работы». В первом случае файл будет скопирован из папки временного хранения на другой носитель, во втором – файл будет отправлен по электронной почте.
После удаленной работы можно переместить файл с любого носителя в папку временного хранения командой «Вернуть после удаленной работы».
Так же для удаленной работы предусмотрена функция «Заменить» на вкладке «Файлы» карточки документа (рис.33). Она позваляет заменить текущий файл по ссылке или в библиотеке на новый с любого носителя.
Любой документ или ссылка на документ имеет историю работы пользователей, включая такие действия, как создание, удаление, восстановление, работу с библиотекой. Просмотреть историю работы пользователя с документом можно при помощи команды контекстного меню карточки документа «История». Появится окно, представленное на рис.48.
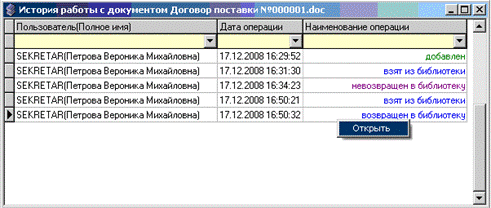
Рис. 48. Окно истории работы с документом.
В окне истории отображается таблица, состоящая из трех столбцов. Первый столбец содержит имя пользователя (и полное имя пользователя), второй столбец – дату и время операции, третий – наименование операции, совершенной с документом. Для операции ”Возвращен в библиотеку” двойным щелчком мыши (или через контекстное меню «Открыть») по данной строке можно увидеть ранее сохраненную копию файла.
Вкладка карточки документа «Связи» (рис. 49) предназначена для установки связей между главным документом и подчиненными. Цепочки документов типа «Главный – подчиненные» настраиваются в консоли администратора.
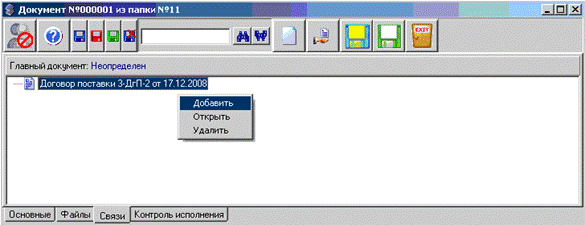
Рис. 49. Вкладка для установки связей между документами.
На вкладке «Связи» карточки документа с помощью команды «Добавить» контекстного меню можно добавить ссылку на карточку главного документа. При этом появится окно выбора главного документа (рис. 50).

Рис. 50. Окно выбора главного документа.
Система сформирует в этом окне список из карточек документов, шаблоны которых определены в консоли администратора, как главные для текущего шаблона. Для того чтобы выбрать главный документ для текущего необходимо выделить соответствующую карточку и нажать меню «Выбрать текущий документ в качестве главного» или нажать Enter.
Уважаемый посетитель!
Чтобы распечатать файл, скачайте его (в формате Word).
Ссылка на скачивание - внизу страницы.