Для поиска
необходимого значения реквизита при вводе условий фильтра можно воспользоваться
строкой поиска в левой нижней части окна фильтра (рис. 26). При этом нужно в
строке поиска набрать искомое значение или его часть, а затем при помощи
кнопок ![]() или
или ![]() осуществить поиск вниз или вверх
соответственно.
осуществить поиск вниз или вверх
соответственно.
Здесь также нужно выбрать условие из списка: «=» (равно), «<>» (не равно), «>=» (больше или равно), «<=» (меньше или равно), «начинается» (сравниваются начальные символы строки), «заканчивается» (сравниваются конечные символы строки) и «входит» (определяется наличие символов в значении поля), в зависимости от типа выбранного параметра.
Если условие не является начальным, то необходимо воспользоваться переключателем И-ИЛИ.
После сохранения фильтра кнопкой «Записать» созданный фильтр появляется в списке фильтров на панели (рис. 24).
Чтобы
применить или отменить фильтр, выбранный в списке нужно нажать кнопку ![]() на панели фильтра (рис. 24).
Кнопка
на панели фильтра (рис. 24).
Кнопка ![]() позволяет создать
новый фильтр на основе текущего фильтра (копирование фильтра). Кнопка
позволяет создать
новый фильтр на основе текущего фильтра (копирование фильтра). Кнопка ![]() открывает окно фильтра (рис. 25)
для редактирования. Для удаления фильтра служит кнопка
открывает окно фильтра (рис. 25)
для редактирования. Для удаления фильтра служит кнопка ![]() .
.
Кнопка ![]() на панели фильтра позволяет сохранить
текущий фильтр как фильтр по умолчанию. В этом случае при следующем сеансе
работы пользователя журнал документов откроется с установленным фильтром по
умолчанию. Для каждого пользователя сохраняются свои настройки.
на панели фильтра позволяет сохранить
текущий фильтр как фильтр по умолчанию. В этом случае при следующем сеансе
работы пользователя журнал документов откроется с установленным фильтром по
умолчанию. Для каждого пользователя сохраняются свои настройки.
Кнопки ![]() и
и ![]() позволяют экспортировать и импортировать
настройки фильтра в ini-файл. При нажатии кнопки
позволяют экспортировать и импортировать
настройки фильтра в ini-файл. При нажатии кнопки ![]() открывается окно сохранения, в
котором необходимо указать каталог и имя ini-файл для
экспорта настроек фильтра. Чтобы импортировать настройки из файла необходимо
воспользоваться кнопкой
открывается окно сохранения, в
котором необходимо указать каталог и имя ini-файл для
экспорта настроек фильтра. Чтобы импортировать настройки из файла необходимо
воспользоваться кнопкой ![]() и
в открывшемся окне указать местоположение файла настроек. Эти возможности
системы можно использовать для переноса настроек фильтра с одного компьютера на
другой.
и
в открывшемся окне указать местоположение файла настроек. Эти возможности
системы можно использовать для переноса настроек фильтра с одного компьютера на
другой.
Кнопка ![]() позволяет обновить содержимое
открытого журнала документов.
позволяет обновить содержимое
открытого журнала документов.
Также в журналах документов можно пользоваться «быстрым» фильтром и автоматическим поиском по полям журнала, порядок работы с этими инструментами был описан в разделе «Настройка фильтров для справочника».
Для любого журнала возможна сортировка по полям табличной части, как по одному полю, так и по нескольким. Сортировка производится-отменяется при нажатии на заголовок поля.
Создание новой карточки документа.
По команде «Добавить» появляется окно выбора шаблона документа для ввода (рис.27). В этом окне необходимо выбрать нужный шаблон и нажать кнопку «Выбрать».
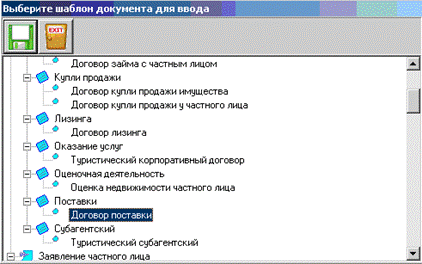
Рис. 27. Окно выбора шаблона документа для ввода.
В результате откроется окно новой карточки документа. Окно редактирования карточки документа приведено на рис. 28.
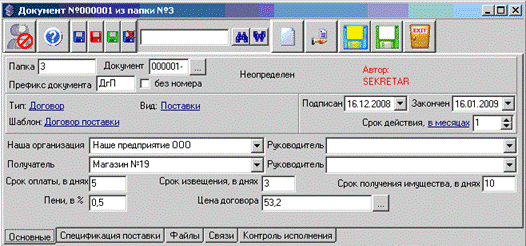
Рис. 28. Вкладка «Основные» окна редактирования карточки документа.
На первой вкладке
этого окна устанавливаются основные свойства карточки документа. «Папка» -
здесь указывается номер папки расположения бумажного документа, который
настраивается для каждого типа, вида и шаблона в консоли администратора.
«Документ» - порядковый номер
документа в папке (префиксе), нажав кнопку ![]() можно изменить номер на последний номер в базе
или на последний номер в пределах текущего года (если установлена
соответствующая настройка в консоли администратора). Признак «без номера»
скрывает номер документа. Реквизит «Префикс документа» используется для
заполнения формы шаблона. В верхней части окна также отображается текущий
статус и автор документа.
можно изменить номер на последний номер в базе
или на последний номер в пределах текущего года (если установлена
соответствующая настройка в консоли администратора). Признак «без номера»
скрывает номер документа. Реквизит «Префикс документа» используется для
заполнения формы шаблона. В верхней части окна также отображается текущий
статус и автор документа.
Здесь же указывается тип, вид и шаблон документа.
Также на вкладке «Основные»
карточки документа заполняются дата подписания (реквизит «Подписан») и дата
завершения документа (реквизит «Закончен»). Заполнять эти даты можно как с
клавиатуры, так и с помощью календаря, который вызывается кнопкой ![]() . Исходя из введенных дат подписания
и завершения, автоматически рассчитывается срок действия документа (реквизит
карточки «срок действия»). Автоматически также осуществляется и обратный
расчет, то есть при изменении срока действия автоматически пересчитывается дата
завершения документа. Срок действия может рассчитываться «в днях», «в месяцах»
или «в годах». Для изменения единицы измерения срока действия необходимо
щелкнуть мышью по её названию.
. Исходя из введенных дат подписания
и завершения, автоматически рассчитывается срок действия документа (реквизит
карточки «срок действия»). Автоматически также осуществляется и обратный
расчет, то есть при изменении срока действия автоматически пересчитывается дата
завершения документа. Срок действия может рассчитываться «в днях», «в месяцах»
или «в годах». Для изменения единицы измерения срока действия необходимо
щелкнуть мышью по её названию.
Уважаемый посетитель!
Чтобы распечатать файл, скачайте его (в формате Word).
Ссылка на скачивание - внизу страницы.