Отображением панели агента на экране управляет параметр LocalOff «Показывать панель LocalOff» (рис. 6).
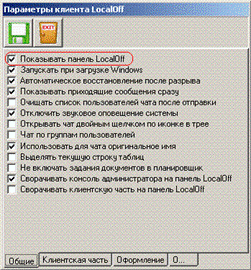
Рис. 6. Окно настройки параметров LocalOff.
Второй способ доступа к компонентам системы – через контекстное меню значка агента в системном трее. Контекстное меню представлено на рис. 7.

Рис. 7. Контекстное меню значка LocalOff в системном лотке.
Работа со справочниками
Для работы со справочниками в клиенте LocalOff существует пункт меню «Справочники» (рис. 8). Чтобы начать работу с каким-либо справочником, нужно щелкнуть по его названию в выпавшем меню. В результате откроется окно работы со справочником (рис. 9)
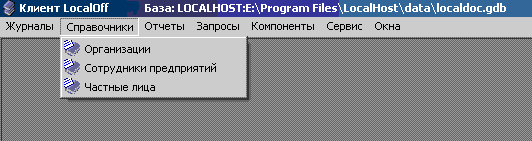
Рис. 8. Меню для работы со справочниками.
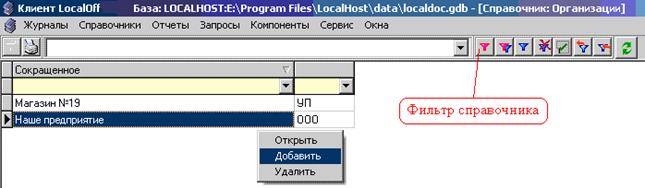
Рис. 9. Окно работы со справочником.
Настройка отображения справочников в меню (рис. 8) осуществляется в консоли администратора LocalAdm, однако, если установлен параметр LocalOff «Показывать все справочники» (рис. 10), то в меню можно увидеть все справочники системы, доступные пользователю. Отображением панели фильтра (рис. 9) управляет параметр LocalOff «Показывать фильтр справочника» (рис. 10).

Рис. 10. Окно настройки параметров LocalOff.
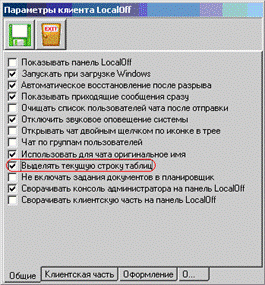
Рис. 11. Окно настройки параметров LocalOff.
Для настройки отображения текущей строки в справочнике (впрочем, как и в журнале документов и в других таблицах системы) служит параметр LocalOff «Выделять текущую строку таблиц» (рис. 11). Если он установлен, то текущая строка выделяется полностью, если же снят – то в текущей строке выделяется только одно поле таблицы.
Для работы с записями справочников служит контекстное меню (рис. 9), в котором расположены три команды: «Открыть» (клавиша «Enter»), «Добавить» (клавиша «Insert»), «Удалить» (клавиша «Delete»).
При открытии существующего элемента, он блокируется для доступа другим пользователям.
Создание новой записи справочника.
По команде «Добавить» появляется окно новой записи справочника. Для каждого справочника существует своя форма редактирования записи, созданная в консоли администратора. Пример окна редактирования записи справочника «Организации» типовой конфигурации приведено на рис. 12.
На этой форме
необходимо заполнить все необходимые поля ввода данных в соответствии с
наименованиями, расположенными рядом или всплывающими подсказками, которые были
настроены администратором системы. Некоторые поля имеют списки выбора, для
того, чтобы открыть такие списки нужно щелкнуть по кнопке ![]() . Добавить новую запись в список выбора
или отредактировать выбранное значение можно вызвав контекстное меню (команды
«Добавить», «Открыть») или клавиша «Insert» - добавляет
новое значение, клавиша «Delete» - удаляет значение из
списка выбора. На форме редактирования справочника встречаются поля типа
«рисунок», для выбора рисунка или его изменения используется двойной щелчок
мыши.
. Добавить новую запись в список выбора
или отредактировать выбранное значение можно вызвав контекстное меню (команды
«Добавить», «Открыть») или клавиша «Insert» - добавляет
новое значение, клавиша «Delete» - удаляет значение из
списка выбора. На форме редактирования справочника встречаются поля типа
«рисунок», для выбора рисунка или его изменения используется двойной щелчок
мыши.
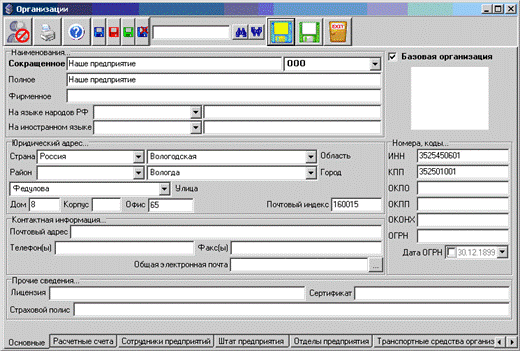
Рис. 12. Окно редактирования записи справочника.
Признак «Личная» ![]() делает запись конфиденциальной,
это значит, что ее сможет увидеть только создавший. Кнопка
делает запись конфиденциальной,
это значит, что ее сможет увидеть только создавший. Кнопка ![]() открывает форму карточки элемента,
которая была создана в консоли администратора (рис. 13).
открывает форму карточки элемента,
которая была создана в консоли администратора (рис. 13).
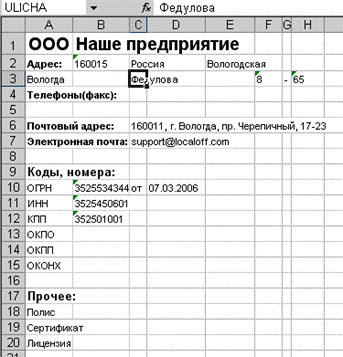
Рис. 13. Карточка элемента справочника.
Кнопка ![]() открывает окно описания работы со
справочником, которое было также создано в консоли администратора (рис. 14).
открывает окно описания работы со
справочником, которое было также создано в консоли администратора (рис. 14).
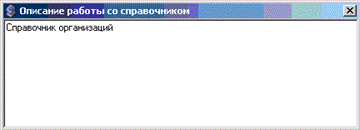
Рис. 14. Окно описания справочника.
Часто приходится
заполнять справочник похожими элементами. Для этих целей в окне редактирования
записи (рис. 12) существует кнопка ![]() , которая позволяет сохранить элемент справочника
как значение по умолчанию. В дальнейшем новые элементы будут создаваться с
заполненными значениями полей, сохраненных по умолчанию. Для каждого
пользователя значения по умолчанию сохраняются индивидуально. Когда значение
поля выбирается из другого справочника (списка выбора) можно организовать поиск
по этому полю.
, которая позволяет сохранить элемент справочника
как значение по умолчанию. В дальнейшем новые элементы будут создаваться с
заполненными значениями полей, сохраненных по умолчанию. Для каждого
пользователя значения по умолчанию сохраняются индивидуально. Когда значение
поля выбирается из другого справочника (списка выбора) можно организовать поиск
по этому полю.
Уважаемый посетитель!
Чтобы распечатать файл, скачайте его (в формате Word).
Ссылка на скачивание - внизу страницы.