Еще один параметр
клиента LocalOff «Сворачивать на панель LocalOff» (рис. 91) управляет режимами сворачивания окна
клиента. Если он установлен, то окно сворачивается на панель LocalOff
и для его восстановления следует воспользоваться кнопкой ![]() на панели LocalOff.
Иначе окно клиента сворачивается как обычное окно в Windows
– на панель задач.
на панели LocalOff.
Иначе окно клиента сворачивается как обычное окно в Windows
– на панель задач.

Рис. 91. Окно настройки параметров LocalOff.
Для того, чтобы после выхода из клиента LocalOff сохранить конфигурацию окон, с которыми работал пользователь, нужно установить параметр «Запоминать формы последнего сеанса» (рис. 92).

Рис. 92. Окно настройки параметров LocalOff.
Завершение работы с клиентом LocalOff
По окончании работы с клиентом LocalOff и при невозвращенных документах, взятых из библиотеки, появляется диалог (рис. 93а). При отрицательном ответе происходит открытие окна активных документов библиотеки, для проведения завершающих операций с ними.
При отсутствии активных документов диалог будет выглядеть иначе (рис. 93б). Его появление регулируется параметром «Подтверждение при выходе из программы» (рис. 92).

Рис. 93а. Диалог закрытия клиента LocalOff.

Рис. 93б. Диалог закрытия клиента LocalOff.
Пример прохождения цепочки документов в системе LocalOff
Рассмотрим использование системы документооборота на конкретном примере. Поступило письмо от сторонней организации на приобретение 5 кг яблок, которое необходимо зарегистрировать и заполнить основные параметры документа.
Создание новой карточки документа
Для создания карточки письма секретарь открывает пункт главного меню «Журналы» и подменю «Все документы». В контекстном меню выбирает команду «Добавить», откроется окно выбора шаблона документа для ввода (рис. 94).
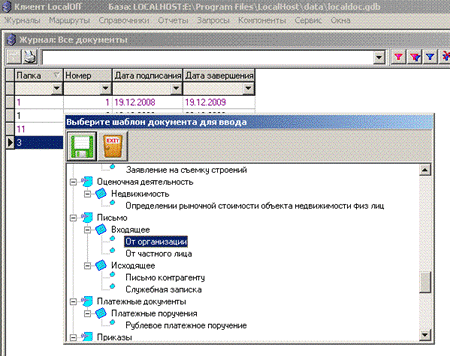
Рис. 94. Окно выбора шаблона документа для ввода.
В этом окне выбираем необходимый нам шаблон –
«Письмо – входящее - от организации» и нажимаем кнопку ![]() . Откроется окно новой карточки документа (рис. 95).
. Откроется окно новой карточки документа (рис. 95).
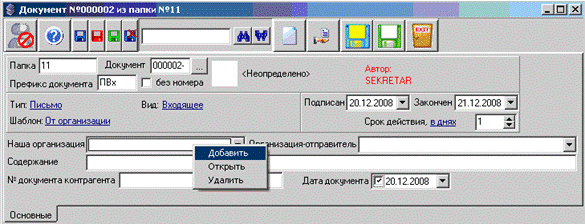
Рис. 95. Новая карточка входящего письма от организации.
На вкладке «Основные» в карточке документа заполняем параметры документа.
Для получения справки по заполнению параметров
можно нажать кнопку ![]() .
Откроется окно описания работы с документом (рис. 96).
.
Откроется окно описания работы с документом (рис. 96).

Рис. 96. Окно описания работы с документом.
Далее необходимо добавить в справочник организаций запись с реквизитами нашей организации. Для этого в контекстном меню поля «Наша организация» нужно выбрать команду «Добавить». В результате будет открыто окно заполнения записи справочника «Организации» (рис. 97).
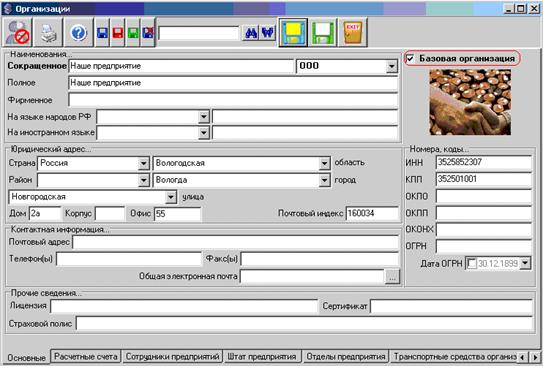
Рис. 97. Окно записи справочника «Организации».
В этом окне заполняем реквизиты по необходимости. Если поле имеет кнопку выбора, а в списке выбора нет подходящего значения, то в контекстном меню поля выбираем команду «Добавить» и заполняем реквизиты подчиненного справочника. Для собственной организации необходимо установить признак «Базовая организация». Логотип организации можно выбрать с помощью двойного щелчка мыши.
Таким же образом необходимо заполнить и остальные параметры входящего письма (рис. 98).

Рис. 98. Карточка документа с заполненными параметрами входящего письма.
Для сохранения
введенных параметров нужно нажать одну из кнопок «Записать»![]() .
.
Прикрепление файла входящего письма к карточке документа
Следующим этапом является прикрепление файла письма к карточке документа. Для этого вызываем контекстное меню рабочего поля вкладки «Файлы» карточки документа (рис. 99).
В зависимости от того, в каком виде поступило письмо можно прикрепить его файл как «Ссылку на файл» (например графический файл) или как «Письмо Microsoft Outlook» (если заявка пришла письмом электронной почты) или отсканировать бумажный носитель через «Сканированное изображение».
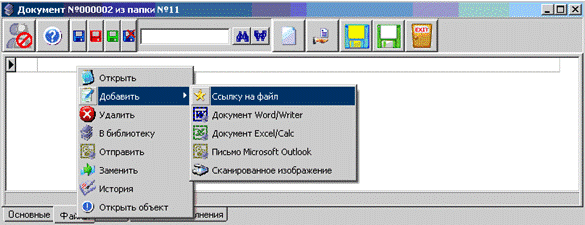
Рис. 99. Прикрепление файла письма к карточке документа.
Размещение входящего письма в библиотеке
После прикрепления ссылки на файл к карточке документа можно переместить файл полученного письма в библиотеку. Для этого секретарь в карточке документа выбирает пункт контекстного меню «В библиотеку» (рис. 100). Это позволит видеть данный файл другим пользователям системы.
Уважаемый посетитель!
Чтобы распечатать файл, скачайте его (в формате Word).
Ссылка на скачивание - внизу страницы.