После заполнения всех необходимых параметров нужно нажать кнопку «Записать». В результате появится печатная форма отчета в Excel или Calc, в зависимости от наличия офисных пакетов и параметра LocalOff «Работа с пакетом OpenOffice.org по умолчанию» (рис. 73).
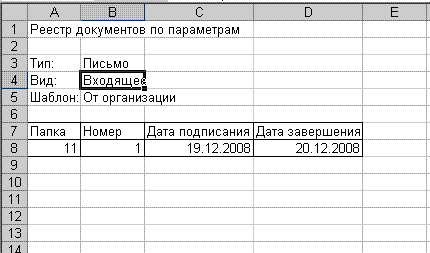
Рис. 73. Печатная форма отчета.
Использование чата
В главном меню
клиента в меню «Компоненты» существует встроенный чат для оперативного общения
между пользователями. Открыть его можно через подменю «Чат» или воспользоваться
кнопкой ![]() на панели агента LocalOff (рис. 74) или подменю с системном лотке LocalOnLine.
на панели агента LocalOff (рис. 74) или подменю с системном лотке LocalOnLine.
![]()
Рис. 74. Панель агента LocalOff.
Кроме этого, если установить параметр LocalOff «Открывать чат двойным щелчком по иконке в трее» (рис. 75), то можно открывать окно чата двойным щелчком по значку клиента LocalOff в системном трее.
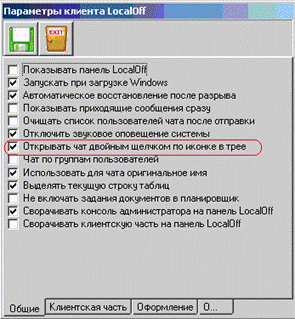
Рис. 75. Окно настройки параметров LocalOff
Окно чата приведено на рис. 76.
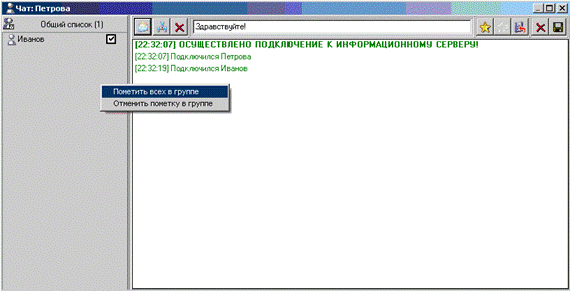
Рис. 76. Окно чата LocalOnLine.
Окно разделено на три части. В левом столбце отображается список подключенных пользователей. Если в параметрах LocalOff установлен параметр «Чат по группам пользователей» (рис. 77), то список пользователей в чате будет отображаться с учетом групп.
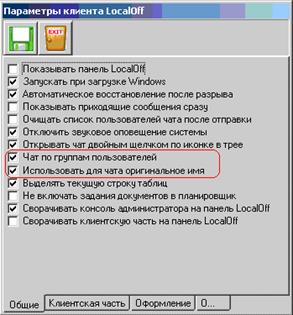
Рис. 77. Окно настройки параметров LocalOff.
Если же установлен параметр «Использовать для чата оригинальное имя» (рис. 77), то пользователь в чате будет иметь имя, которое было присвоено ему в консоли администратора как «Имя для чата». Если этот параметр снят, или «Имя для чата» пустое, то в чате пользователь будет иметь имя, введенное в консоли в поле «Полное имя». Если же и полного имени не введено, то пользователь будет общаться в чате под именем, которое используется для авторизации в системе.
Строка, расположенная в верхней части окна – это строка сообщения (строка, в которую нужно вводить сообщения другим пользователям). Центральная часть окна предназначена для отображения списка сообщений.
Для отправки
сообщения необходимо набрать его текст в строке сообщения, затем выделить из
списка пользователей-получателей сообщения и нажать кнопку ![]() . Если же сообщение должны получить все
подключенные пользователи, то необходимо воспользоваться кнопкой
. Если же сообщение должны получить все
подключенные пользователи, то необходимо воспользоваться кнопкой ![]() . Для очистки строки сообщений служит
кнопка
. Для очистки строки сообщений служит
кнопка ![]() .
.
Если установлен параметр LocalOff «Очищать список пользователей после отправки» (рис. 78), то после отправки сообщения с пользователей-получателей снимутся флажки-отметки. Если параметр отключен – отметки напротив получателей сообщения будут сохраняться и после его отправки.
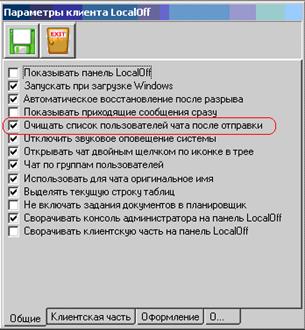
Рис. 78. Окно настройки параметров LocalOff.
Наиболее часто
используемые фразы можно сохранить в избранном. Для этого необходимо набрать
фразу в строке сообщения, при необходимости выбрать постоянных получателей, и
щелкнуть по кнопке ![]() . Для
того чтобы воспользоваться избранными фразами нужно нажать на кнопку
. Для
того чтобы воспользоваться избранными фразами нужно нажать на кнопку ![]() и в появившемся меню выбрать
требуемую фразу. Для удаления фразы из списка избранных необходимо сначала
выбрать ее с помощью кнопки
и в появившемся меню выбрать
требуемую фразу. Для удаления фразы из списка избранных необходимо сначала
выбрать ее с помощью кнопки ![]() ,
затем нажать кнопку
,
затем нажать кнопку ![]() .
.
Если в строке для сообщений нажать стрелку вверх или вниз, то можно перемещаться по списку последних отправленных сообщений, и повторять отправку при необходимости.
Кнопка ![]() становится активна при
регистрации пользователя в качестве Администратора и позволяет отключать
выбранных пользователей от системы. Кнопка
становится активна при
регистрации пользователя в качестве Администратора и позволяет отключать
выбранных пользователей от системы. Кнопка ![]() , расположенная справа от строки сообщения
предназначена для очистки списка сообщений. С помощью кнопки
, расположенная справа от строки сообщения
предназначена для очистки списка сообщений. С помощью кнопки ![]() можно сохранить список сообщений в файл
html-формата. После нажатия на данную кнопку необходимо
указать папку для сохранения. Файла списка сообщений автоматически получит имя
«chat. html».
можно сохранить список сообщений в файл
html-формата. После нажатия на данную кнопку необходимо
указать папку для сохранения. Файла списка сообщений автоматически получит имя
«chat. html».
При помощи контекстного меню (рис. 76) можно пометить всех пользователей текущей группы для последующей отправки или отменить пометку.
Работа с планировщиком
В комплект клиента LocalOff входит планировщик, который позволяет составить расписание задач на каждый день, как себе, так и другим пользователям системы. Окно работы с планировщиком представлено на рис. 79. Запускается в главном меню клиента LocalOff «Компоненты» в подменю «Планировщик».
Уважаемый посетитель!
Чтобы распечатать файл, скачайте его (в формате Word).
Ссылка на скачивание - внизу страницы.