Кнопка «Расписание выполнения»![]() предназначена для установки даты и
времени выполнения задания. Для задания расписания открывается тоже окно (рис.
54), которое использовалось при установке периодичности оповещения. Если расписание
выполнения установлено периодическое, то после выполнения (окончания срока)
автоматически будет создаваться новая ветка заданий – копия задания родителя.
предназначена для установки даты и
времени выполнения задания. Для задания расписания открывается тоже окно (рис.
54), которое использовалось при установке периодичности оповещения. Если расписание
выполнения установлено периодическое, то после выполнения (окончания срока)
автоматически будет создаваться новая ветка заданий – копия задания родителя.
Признак «Выполняет только автор
задания»![]() запрещает
помечать задание как выполненное и изменять статус документов всем
пользователям системы кроме пользователя - постановщика задания.
запрещает
помечать задание как выполненное и изменять статус документов всем
пользователям системы кроме пользователя - постановщика задания.
Признак «Личная»![]() позволяет сделать создаваемое задание
видимым только создателю и исполнителю задания. Кнопка «К документу» позволяет
открыть карточку документа, в которой было создано задание для пользователя.
позволяет сделать создаваемое задание
видимым только создателю и исполнителю задания. Кнопка «К документу» позволяет
открыть карточку документа, в которой было создано задание для пользователя.
Для сохранения созданного
задания нужно нажать кнопку «Записать изменения и закрыть формы»![]() или «Записать изменения, не закрывая
форму»
или «Записать изменения, не закрывая
форму»![]() .
.
Признак «Создавать задания для
каждого пользователя»![]() позволяет растиражировать новое задание при записи по количеству выбранных
пользователей, иначе будет сохранено одно задание общее для всех отмеченных
пользователей.
позволяет растиражировать новое задание при записи по количеству выбранных
пользователей, иначе будет сохранено одно задание общее для всех отмеченных
пользователей.
После сохранения задания можно
просмотреть историю задания при помощи кнопки «История»![]() . Откроется окно истории задания (рис. 55).
. Откроется окно истории задания (рис. 55).

Рис. 55. Окно истории задания.
Окно истории разбито на три столбца. В столбце «Статус задачи» указывается наименование задачи, в столбце «Выполнить до» - дата и время исполнения задачи, а столбец «Выполнено» предназначен для отображения даты и времени исполнения задачи пользователем.
После того, как задание создано и сохранено, в определенный день и час система оповестит исполнителя о необходимости выполнения задания. При этом, если окно клиента LocalOff было закрыто и параметр LocalOff «Показывать приходящие сообщения сразу» (рис. 56) был отключен, то о полученном задании известит мигающий значок клиента в системном лотке и индикатор приходящих сообщений и заданий на панели клиента LocalOff (рис. 57).

Рис. 56. Окно настройки параметров LocalOff.
![]()
Рис. 57. Индикатор приходящих сообщений и заданий.
Если включить параметр «Показывать приходящие сообщения сразу», то при активности клиента, в назначенный день и час система покажет исполнителю назначенное задание.
Чтобы открыть пришедшее задание нужно щелкнуть мышкой по информационной строке о полученных заданиях или сообщениях.
Исполнитель
должен создать ответ на полученное задание. Для этого нужно нажать кнопку ![]() (непосредственно
в окне задания (рис. 53) или на вкладке «Контроль исполнения» (рис. 51)), в
результате появится окно ответа на задание (рис. 58).
(непосредственно
в окне задания (рис. 53) или на вкладке «Контроль исполнения» (рис. 51)), в
результате появится окно ответа на задание (рис. 58).
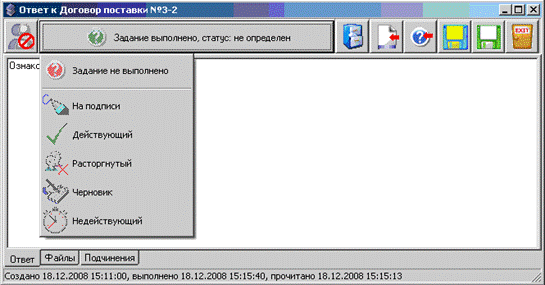
Рис. 58. Окно ответа на задание.
На вкладке «Ответ» исполнитель должен ввести текст ответа, а также, в случае исполнения задания установить флажок «Задание выполнено». После этого можно изменить статус документа. Для каждого типа, вида документов в консоли администратора устанавливаются возможные статусы. Там же устанавливаются права пользователей на изменение статусов.
Признак «Личная»
![]() позволяет сделать ответ
на задание видимым только владельцу записи.
позволяет сделать ответ
на задание видимым только владельцу записи.
На вкладке «Файлы» (рис. 59) как к ответу, так и заданию, можно прикрепить ссылку на существующий файл или создать новый электронный документ на основе заполненных параметров и на базе формы шаблона, которая была создана в консоли администратора LocalAdm. Порядок работы с файлами в ответе аналогичен порядку работы с файлами в карточке документа, который был описан выше.
На вкладке «Подчинения» (рис. 59) можно увидеть иерархическую структуру заданий-ответов пользователей, как в карточке документа на вкладке «Контроль исполнения».
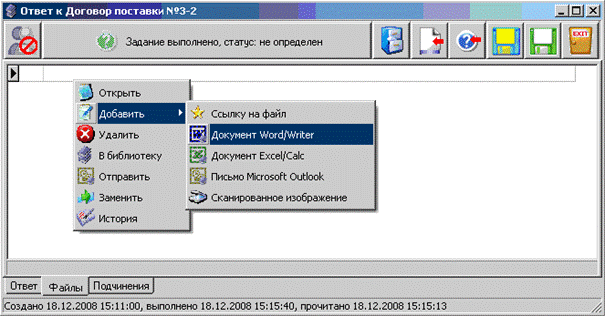
Рис. 59. Вкладка «Файлы» окна ответа на задание.
Кнопка
«Записать изменения и закрыть формы»![]() или «Записать изменения, не закрывая форму»
или «Записать изменения, не закрывая форму»![]() сохраняет ответ.
сохраняет ответ.
Кнопка
«Перейти к документу» ![]() (рис.
53 и 59) позволяет непосредственно из задания или ответа перейти к документу, в
котором был создан этот объект.
(рис.
53 и 59) позволяет непосредственно из задания или ответа перейти к документу, в
котором был создан этот объект.
Уважаемый посетитель!
Чтобы распечатать файл, скачайте его (в формате Word).
Ссылка на скачивание - внизу страницы.