Запись о событии в расписании содержит ссылку на учебное поручение и вид нагрузки. Это позволяет подсчитать итоги по видам планируемой нагрузки в семестре и сравнить их с плановой нагрузкой из карты поручений. Различие может быть обусловлено как неполным внесением в расписание отдельных занятий, так и «выпадением» занятий на праздники и т.п. В расписание могут вноситься также внеплановые события (дополнительные занятия и консультации, а также события, не связанные с учебным процессом). При изменении расписания занятий в течение семестра преподаватель может в любое время внести соответствующие изменения в реестр.

Рисунок 4 – Диалоговое окно “Расписание”
На рисунке 4 приведен интерфейс редактирования и просмотра расписания. В левой половине окна показаны события, внесенные в расписание, по календарным числам и академическим часам. В правой половине окна отображаются коллизии, возникающие при наложении событий.
Добавление события в расписание производится посредством диалога, показанного на рисунке 5.
В нижней части диалога располагается карта поручений преподавателя. При добавлении события можно вставить название дисциплины, обозначение группы и вид занятия, щелкнув по соответствующей клетке этой карты. Номер аудитории необходимо вставить вручную; он будет продублирован во всей последовательности событий, начало, конец и периодичность которой задаются на верхней панели диалога.
Реестр расписания предоставляет удобную возможность для связи с реестром семестровых планов и рейтинговых ведомостей. В соответствии с расписанием, аудиторные занятия в семестровом плане получают привязку к конкретным датам и времени. Проведенные занятия помечаются преподавателем как выполненные, после чего они учитываются в отчете о выполненной нагрузке.
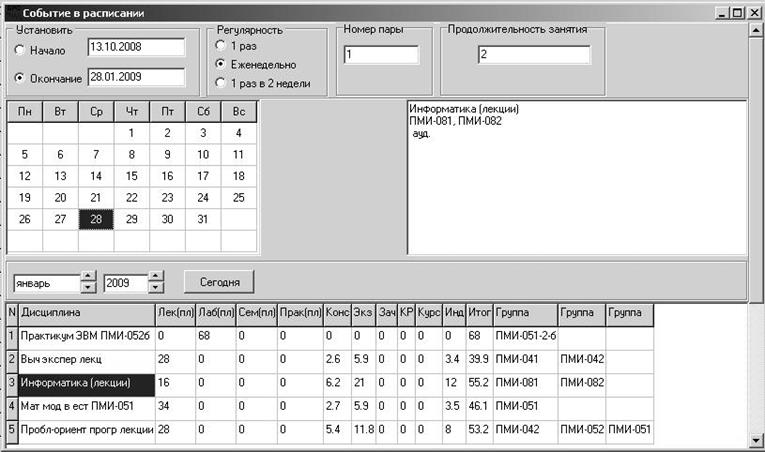
Рисунок 5 – Диалоговое окно “Событие в расписании”
В течение семестра преподаватель выставляет рейтинговый балл по каждой контрольной точке. Для этого используется накопительная рейтинговая ведомость, которая получается из календарного плана добавлением списка студентов группы. Форма редактирования ведомости представлена на рисунке 6.
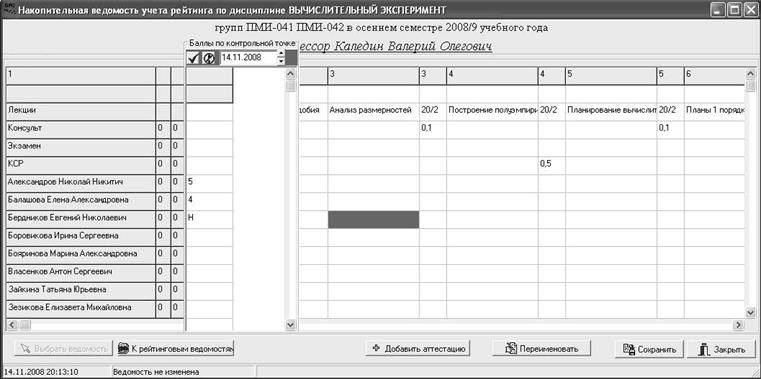
Рисунок 6 – Форма редактирования рейтинговой ведомости
Кнопка «Добавить аттестацию» позволяет выставить балл за контрольную точку. При её нажатии в окне появляется выделенный столбец (левый на рисунке), примыкающий к списку группы. Преподаватель выставляет в этом столбце баллы либо букву «н» (неявка). В двух серых столбцах справа от фамилий студентов отображаются накопленный балл по дисциплине и число пропущенных часов.
Таким образом, в рейтинговой ведомости можно не только задать рейтинговые баллы, но и получить отчет об успеваемости обучающихся. Эта ведомость в конце семестра используется при аттестации студентов по дисциплине.
Аттестационное сообщение содержит атрибутивную информацию: дату записи, балл, код преподавателя, код студента, вместе с указанием контрольной точки, к которой оно относится. При синхронизации (приеме аттестационного сообщения) запись в накопительной ведомости заменяется записью из аттестационного сообщения, если: а) аттестационное сообщение имеет более позднюю (или ту же) дату, чем запись об этой контрольной точке в ведомости; б) балл в аттестационном сообщении не ниже балла в ведомости. Таким образом, рейтинговый балл студента в накопительной ведомости не может уменьшаться.
Сводные ведомости представляют собой выборки данных из ведомостей накопленного рейтинга. Это могут быть: ведомости по дисциплине для одной основной академической группы, ведомости по всем дисциплинами для одного студента, ведомости по всем поручениям для одного преподавателя. Из сводных ведомостей перечисленных видов могут формироваться укрупненные сводки, но это может быть сделано и средствами внешних приложений. Экспорт сводных ведомостей должен обеспечить удобство передачи данных, прежде всего в офисные приложения (Word, Excel) через промежуточный файл или через буфер обмена.
Сводные ведомости являются документами, не подлежащими синхронизации. Они формируются непосредственно перед экспортом на основе запросов к данным, имеющимся в базе экземпляра.
Уважаемый посетитель!
Чтобы распечатать файл, скачайте его (в формате Word).
Ссылка на скачивание - внизу страницы.