На первом этапе необходимо определить новый план проекта для задания его ключевых характеристик, таких как общая длительность проекта, рабочее время и методика планирования (test.mpp). Основные сведения по проекту задаются в окне «Сведения о проекте» меню «Проект» (рис. 1).

Рис. 1. Диалоговое окно ввода информации о проекте
В качестве способа планирования укажем «от даты начала проекта».
Далее определим рабочее время, в рамках которого будут происходить работы в раскрывающемся списке Календарь. Выберем опцию «Стандартный», которая соответствует стандартному расписанию с 8-часовым рабочим днем. Для этого обратимся к пункту «Изменить рабочее время» меню «Сервис» (рис. 2).
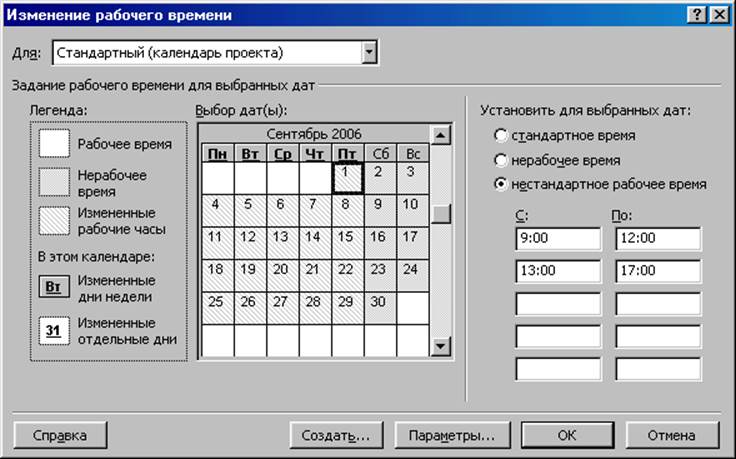
Рис. 2. Диалоговое окно настройки рабочего времени проекта
Предусмотрено изменение обычного графика рабочего времени. Данный календарь будет распространен на весь проект. Также обратимся к настройке параметров календарного плана. Для этого выберем закладку «Планирование» в диалоговом окне «Параметры» меню «Сервис» (рис. 3).
Каждый флажок в данном окне отвечает за те свойства, которые будут присущи при работе с нашим проектом. Так, флажок «Показывать сообщения о планировании» сообщит о несоответствиях в плане проекта, а также поможет дать полезные подсказки по ходу составления плана. Благодаря этому можно избежать многих ошибок.
Один из элементов для настройки отдельного файла проекта – Новые задачи. Этот элемент предназначен для определения даты начала. Она по умолчанию будет приписываться каждой новой задаче проекта – «начинаются в день начала проекта». Далее следуют задание единиц длительности проекта (дни) и единицы измерения трудозатрат (часы). «Автоматическое связывание или перемещение задач» позволит упростить редактирование плана проекта даже с небольшим количеством связей. Установка же флажка «Показывать наличие предварительных оценок длительности у задач» позволит сразу же увидеть задачи с неустановленной окончательной длительностью.
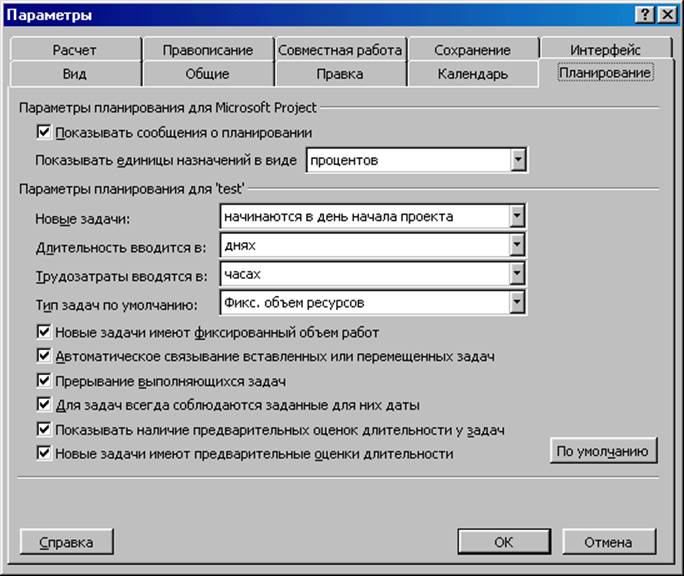
Рис. 3. Диалоговое окно установки параметров планирования на закладке «Планирование»
Флажок «Новые задачи имеют предварительные оценки длительности» показывает, что длительность новых задач помечается как предварительная.
Также необходимо установить все флажки в разделе «Мастер планирования» вкладки «Общие» (рис. 4).
Флажок «Помощь мастера планирования» включает режим подсказки, «Помощь в использовании MicrosoftProject» отображает подсказки о возможностях ускорения, если системой замечен неоптимальный способ ввода или редактирования данных. Флажки «Помощь в планировании» - для уточнения назначений вносимых изменений в календарный план проекта, а «Помощь в устранении ошибок» - режим сообщения об ошибках.

Рис. 4. Диалоговое окно установки параметров планирования на закладке «Общие»
На втором этапе необходимо заполнить три основных элемента проектного плана: задачи, ресурсы и назначения.
Задачей проекта будет являться работа, осуществляемая в рамках данного проекта для достижения результата каждого этапа (фазы). Совокупность фаз является жизненным циклом проекта (рис.5).
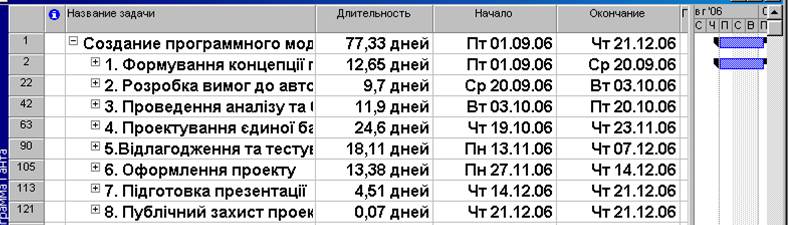
Рис. 5. Жизненный цикл проекта создания модуля «Управление процессом кредитования юридических лиц»
Каждая фаза проекта представлена набором работ, которые отражают пути достижения целей этапов (дод.А).
На протяжении выполнения всего проекта на каждом этапе существуют «контрольные точки», позволяющие оценить результаты выполнения этапа. Оценка производится путем обмена мнениями между участниками проекта, согласования проектных решений и обсуждения во время проведения совещаний. Как правило, каждый этап характеризуется двумя совещаниями в начале и в конце этапа. Также в плане предусмотрены завершающие задачи, фиксирующие достижение поставленных целей на каждом этапе.
После определения состава работ перейдем к определению длительностей задач и связей между ними.
Длительность каждой задачи зависит от выполнения каждым специалистом возложенных на него обязанностей для достижения требуемых результатов по задаче (рис. 6). Длительность рассчитывается исходя из аудиторной и внеаудиторной работы студентов.
Уважаемый посетитель!
Чтобы распечатать файл, скачайте его (в формате Word).
Ссылка на скачивание - внизу страницы.