Перед началом работы в InTouch следует инсталлировать русский язык. Русский язык поддерживается всеми текстовыми объектами, как в режиме разработки, так и в режиме исполнения. Однако ряд объектов, к которым в основном относятся шаблоны и мастеры. не поддерживают русский язык. Ели после настройки языка в некоторых случаях все же не удается использовать русские буквы, воспользуйтесь транлитерацией.
Для того, чтобы установить русский язык выберите пункт Configure Languages в разделе Language в меню Special в строке меню – см рисунок А2.11.
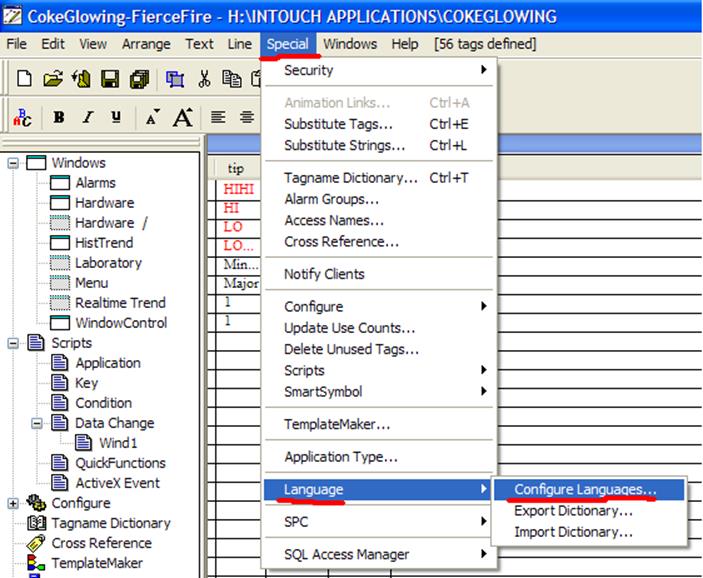
Рисунок А2.11 – запуск редактора словарей
Откроется окно, показанное на рисунке А2.12. Нажмите Add.
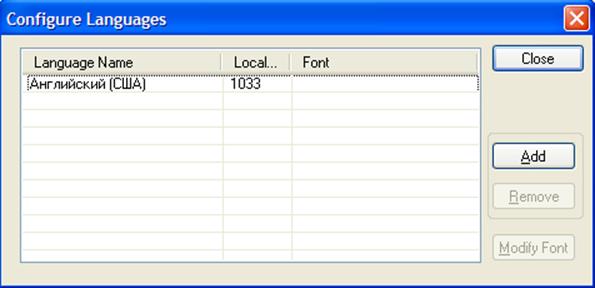
Рисунок А2.12 – окно Configure Languages
Откроется окно со списком доступных языков. Выберите русский в ниспадающем списке By Name и нажмите ОК – рисунок А2.13.
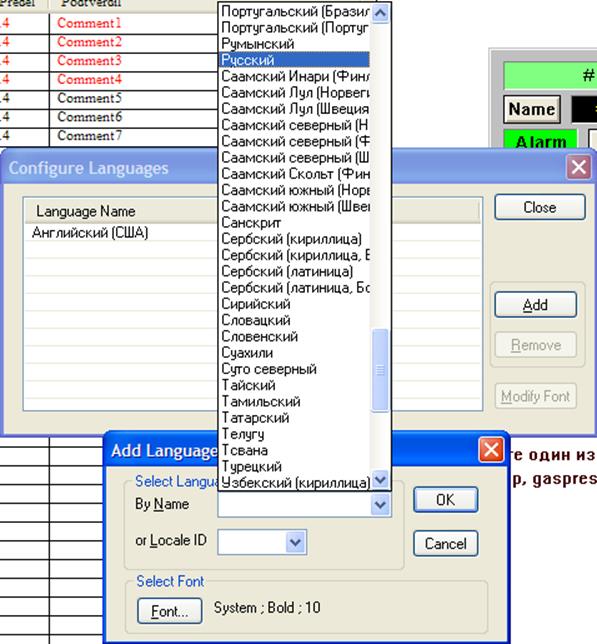
Рисунок А2.13 – выбор языка
Нажмите Close. Русский язык установлен.
InTouch поддерживает оконную организацию исполняемых приложений. Тот же принцип применяется при разработке приложений. Все графические элементы размещаются в определенной заданной области, которая определяется границами окон приложения. Таким образом, чтобы продолжить работу в приложении необходимо создать рабочее окно. В режиме разработки размеры окна могут значительно превышать размеры экрана монитора компьютера. Но в режиме исполнения рабочая область каждого окна (в т.ч. и его местоположение) ограничены геометрией и разрешающей способностью дисплея монитора.
В меню File выберите New Window или нажмите Ctrl + N. Откроется окно настройки свойств создаваемого окна. Создаваемое окно предназначено для размещения на нем мнемосхемы оборудования. Задайте свойства окна согласно рисунку А3.1.
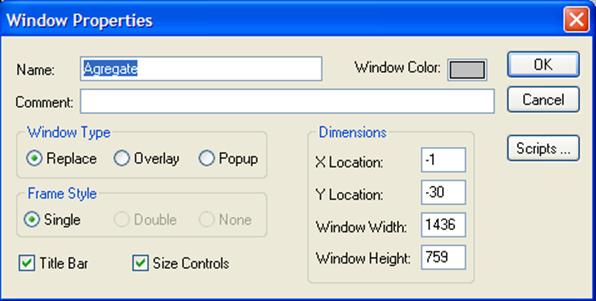
Рисунок А3.1 – задание свойств окна
Цвет фона окна можно выбрать по усмотрению. Тип создаваемого окна Replace. Это означает, что при активации других окон данное окно будет ими перекрыто. Размеры окна задаются в пикселях, и они могут слегка превышать размеры экрана. Неотображаемое пространство окна может быть использовано для рабочих заготовок и шаблонов. Размещение окна подобрано в соответствии с оформлением WindowViewer. Это означает, что окно не закрывает элементов управления WindowViewer и максимально использует пространство экрана.
После
создания окна в нем размещаются объекты приложения. Для выполнения последующих
инструкций Вам потребуется освоить процедуру вызова Редактора Шаблонов.
Редактор Шаблонов содержит организованные библиотеки готовых объектов.
Большинство таких объектов обладают динамическими свойствами (слайдеры,
циферблаты и т.д.). Статические объекты, представляющие собой простые
изображения промышленных и др. объектов объединены специальным мастером,
который называется Symbol Factory. Для вызова Редактора шаблонов нажмите ![]() на панели инструментов. Справа
отображается список разделов. На рисунке А3.2 выделен пункт Symbol Factory. Шаблоны объединены в
разделы по тематическим группам. За исключением ActiveX control, в этой группе
в произвольном порядке размещены все доступные на данном компьютере объекты
ActiveX.
на панели инструментов. Справа
отображается список разделов. На рисунке А3.2 выделен пункт Symbol Factory. Шаблоны объединены в
разделы по тематическим группам. За исключением ActiveX control, в этой группе
в произвольном порядке размещены все доступные на данном компьютере объекты
ActiveX.
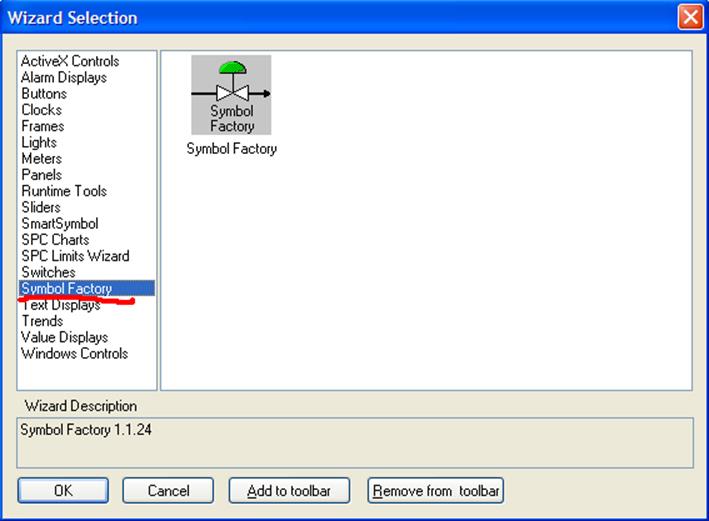
Рисунок А3.2 – окно Wizards Selection (выбор раздела каталога шаблонов)
Нажмите на ярлык Symbol Factory в правой части окна и затем на ОК. При выборе Symbol Factory окно редактора закрывается, и курсор мыши принимает форму уголка с буквой w. Укажите мышью место для вставки шаблона и нажмите левую кнопку мыши. Откроется окно Symbol Factory by Reichard Software. Общий вид окна приведен на рисунке 15. В секции Categories приведен список доступных тематических групп символов. Символы каждой группы в графическом виде отображаются в нижней части окна. В открывшемся окне нажмите Т (алфавитный указатель). Курсор в списке категорий переместится на строку Tank Cutaways. Выберите категорию Textures на две категории ниже Tank Cutaways. Выберите шаблон Shingles. Вид окна Symbol Factory by Reichard Software с выбранной категорией Textures и шаблоном Shingles приведен на рисунке А3.3.
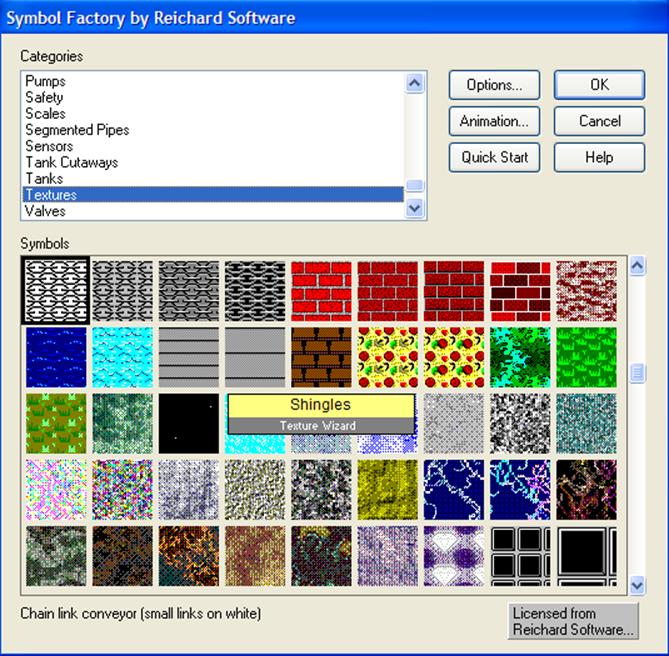
Уважаемый посетитель!
Чтобы распечатать файл, скачайте его (в формате Word).
Ссылка на скачивание - внизу страницы.