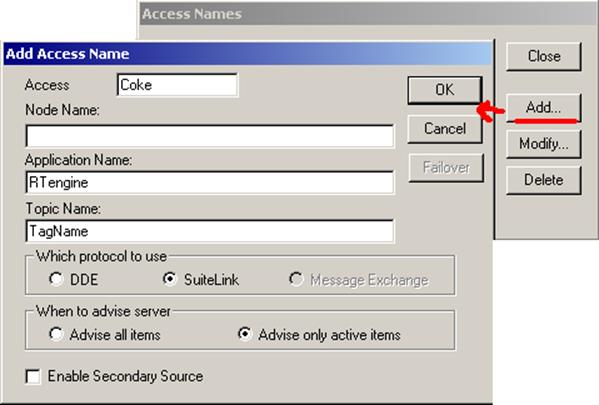
Рисунок Б2.11 – Объявление имени доступа
● задать тип тега, указанный в последнем столбце. Для задания типа нажмите Т на клавиатуре или кнопку Type… в окне редактора. В появившемся окне отметьте нужный тег и нажмите ОК. Вид окна выбора типа тега показан на рисунке Б2.12.
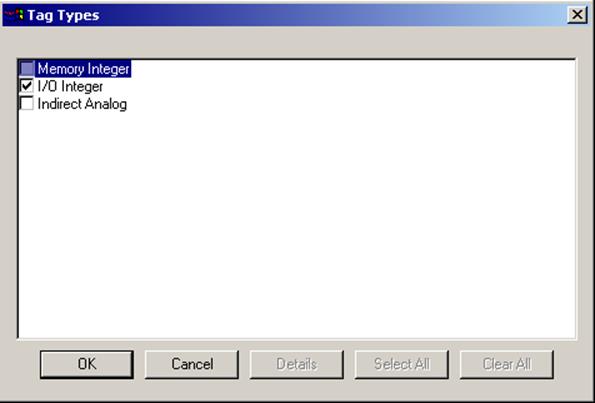
Рисунок Б2.12 – Окно выбора типа тега
● в поле Groupe указывается группа тревог, с которой будет ассоциирован данный тег. Укажите CoilCoke. Для того, чтобы создать новую группу тревог, нажмите на клавиатуре или кнопку Group…в окне редактора. В появившемся окне нажмите Add. Укажите имя и родительскую группу в соответствии с рисунком Б2.13.
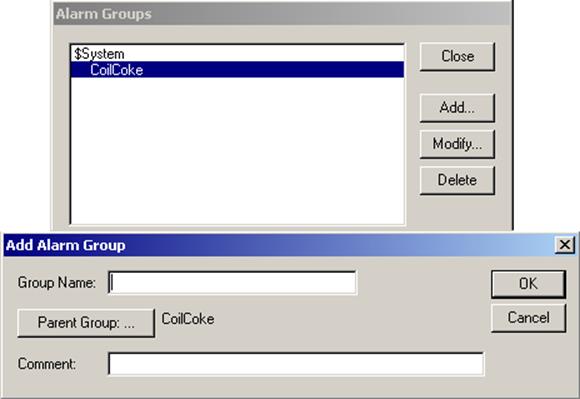
Рисунок Б2.13 – Объявление новой группы тревог
По завершении нажмите ОК. В окне Alarm Groups выберите созданную группу и нажмите Close.
● кроме этого нужно установить флаги Log Data и Log Events Priority для всех тегов.
Создание каждого тега или внесение в него изменений завершается нажатием кнопки Save. После этого можно продолжить работу с приложением. Перед тем, как перейти к следующему этапу, откройте редактор сценариев приложения, выбрав Special → Scripts → Application Scripts.. в строке меню либо воспользовавшись обозревателем приложения в левой части окна. Выберите Condition Type: While Running, укажите время 100 мс и скопируйте в редактор следующие формулы:
{SIMULATION}
gastemp = 450 + 600 * Abs(Sin(6*$Second + 45));
gaspress = 45 + 60 * Abs(Sin(6*$Second + 90));
LowEndTemp = 600 + 900*Abs(Sin(6*$Second));
HighEndTemp = 400 + 600*Abs(Sin(6*$Second));
watertemp = 60 + 90*Abs(Sin(6*$Second));
Данные выражения будут использоваться на этапе разработки приложения. По этим формулам значениям тегов, характеризующим параметры процесса, будут сообщаться числовые значения. Эти числовые значения помогут более наглядно оценить работу приложения на этапе разработки.
Перед началом выполнения лабораторной работы ознакомьтесь с готовым проектом CokeGlowing. Для этого запустите приложение InTouch.exe - см. рисунок Б3.1.
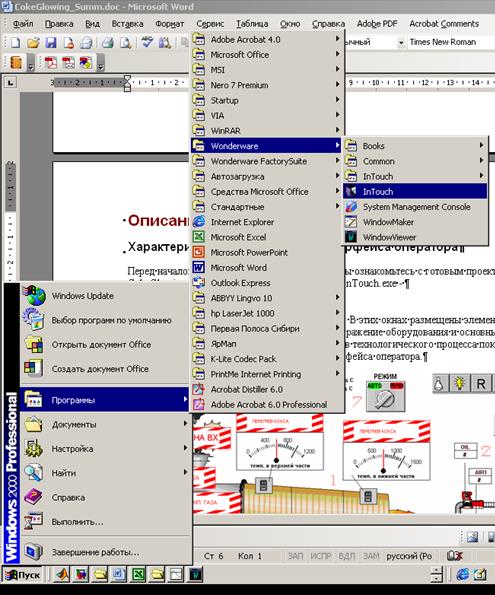
Рисунок Б3.1 – запуск программы Application Manager
Откроется окно программы Application Manager. В списке приложений выберите CokeGlowing и нажмите ввод. Откроется окно WindowMaker. При первоначальной загрузке приложения Вам будет предложено выбрать окна для открытия из автоматического списка. Выберите любое окно и нажмите ОК. В левой части приложения размещается программный элемент Application Explorer. В группе Configure выберите WindowViewer, нажмите правой кнопкой мыши на этой строке, в появившемся меню выберите Open – см. рисунок Б3.2.
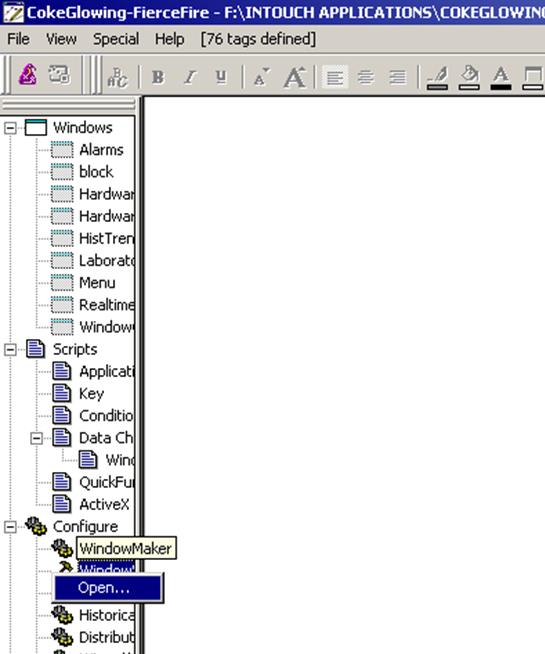
Рисунок Б3.2 – Вызов редактора свойств WindowViewer
Появится окно редактора свойств WindowViewer. Выберите в этом окне вкладку Home Windows и отметьте в списке окна Hardware и Menu. Вид окна редактора показан на рисунке Б3.3. При помощи данной процедуры задаются окна, которые будут открыты при запуске приложения в программе WindowViwer. Одно из окон – Hardware представляет собой графический интерфейс оператора. Второе окно – навигационная панель, или меню выбора окон приложения. Данное окно обязательно должно открываться при загрузке приложения, иначе невозможно будет осуществлять переходы между окнами работающего приложения. В рамках данной лабораторной работы рассматривается два способа создания навигационных панелей. Каждая из панелей размещается в своем окне. Имена этих окон – Menu и WindowControl. Следовательно, перед запуском приложения нужно выбрать одно из этих окон для открытия по умолчанию. В данном случае – это окно Menu.
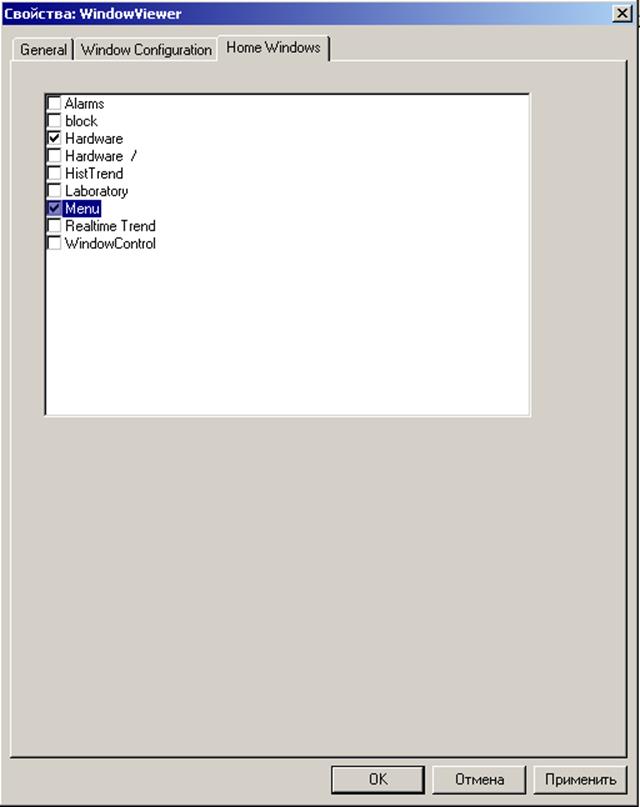
Рисунок Б3.3 – Выбор окон, открываемых программой WindowViewer по умолчанию при запуске приложения
Данный проект включает в себя несколько окон. В этих окнах размещены элементы HMI. Окно, в котором расположено графическое изображение оборудования и основные средства индикации и регулирования параметров технологического процесса показано на рисунке Б3.4211.
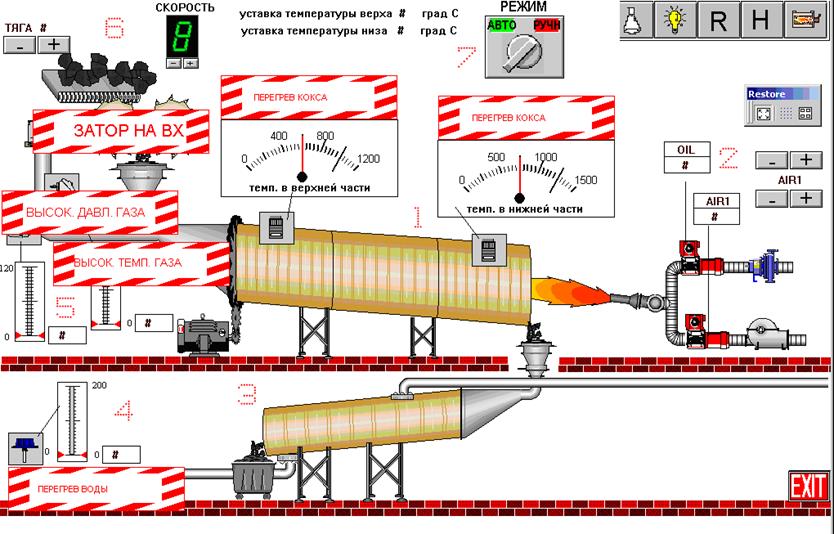
Уважаемый посетитель!
Чтобы распечатать файл, скачайте его (в формате Word).
Ссылка на скачивание - внизу страницы.