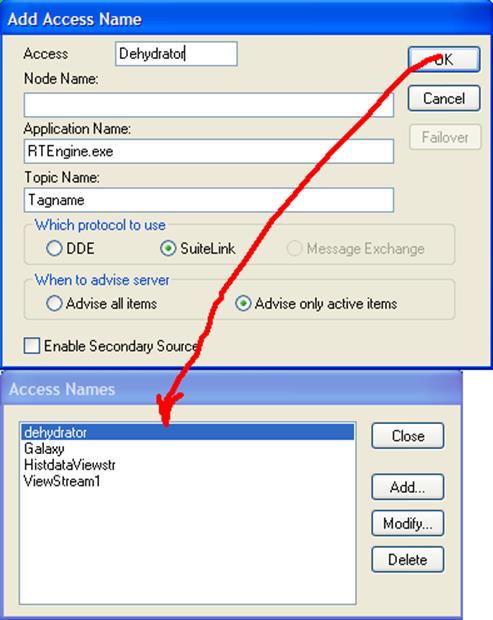
Рисунок В2.2 – Объявление имени доступа
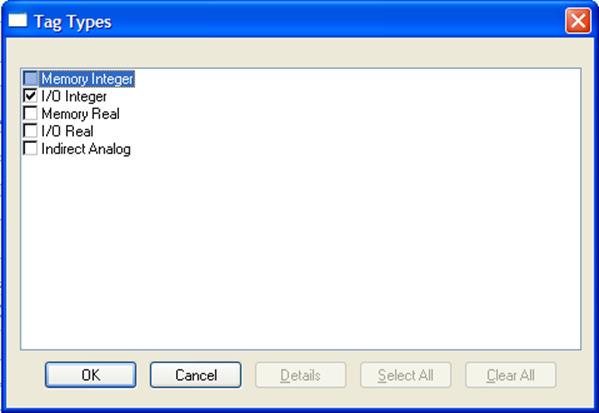
Рисунок В2.3 – Окно выбора типа тега
● в поле Groupe задается группа тревог Dehydrator. Перед этим нужно создать группу тревог с таким именем. Для этого нажмите Group:… В появившемся окне нажмите Add. Укажите имя и родительскую группу в соответствии с рисунком В2.4.
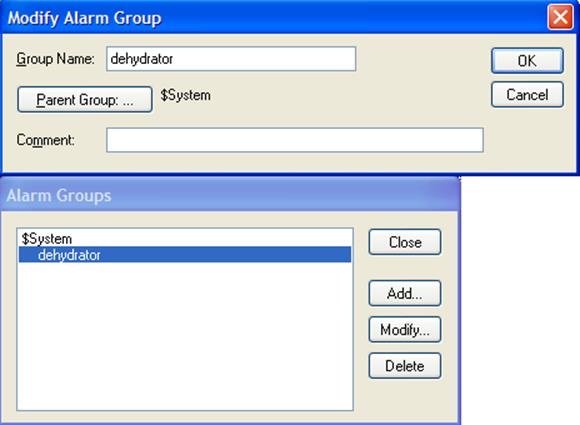
Рисунок В2.4 – Объявление новой группы сигнализации
По завершении нажмите ОК. В окне Alarm Groups выберите созданную группу и нажмите Close.
● кроме этого нужно установить флаги Log Data и Log Events Priority для всех тегов.
Создание каждого тега или внесение в него изменений завершается нажатием кнопки Save. После этого можно продолжить работу с приложением.
Далее для работы с приложением нужно настроить поддержку русского языка данной программой. И при ее отсутствии установить русский язык в приложение.
Перед началом работы в InTouch следует инсталлировать русский язык. Русский язык поддерживается всеми текстовыми объектами, как в режиме разработки, так и в режиме исполнения. Однако ряд объектов, к которым в основном относятся шаблоны и мастеры, не поддерживают русский язык. Если после настройки языка некоторые надписи или комментарии не еще не читаются, то следует применить транслитерациею.
Для того, чтобы установить русский язык выберите пункт Configure Languages в разделе Language в меню Special в строке меню – см рисунок В2.5.
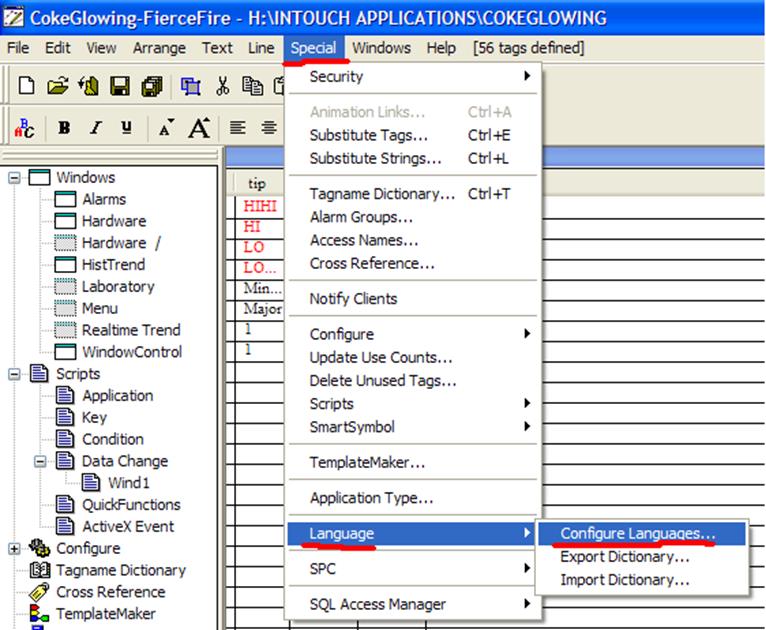
Рисунок В2.5 – запуск редактора словарей
Откроется окно, показанное на рисунке В2.6. Нажмите Add.
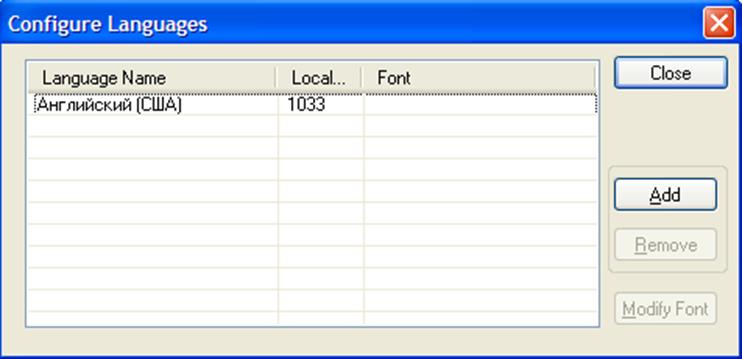
Рисунок В2.6 – окно Configure Languages
Откроется окно со списком доступных языков. Выберите русский в ниспадающем списке By Name и нажмите ОК – рисунок В2.7.
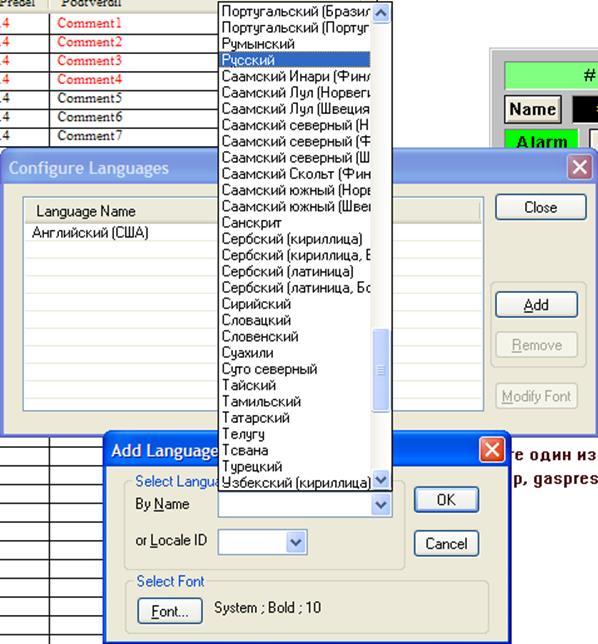
Рисунок В2.7 – выбор языка
InTouch поддерживает оконную организацию исполняемых приложений. Тот же принцип применяется при разработке приложений. Все графические элементы размещаются в определенной заданной области, которая определяется границами окон приложения. Таким образом, чтобы продолжить работу в приложении необходимо создать рабочее окно. В режиме разработки размеры окна могут значительно превышать размеры экрана монитора компьютера. Но в режиме исполнения рабочая область каждого окна (в т.ч. и его местоположение) ограничены геометрией и разрешающей способностью дисплея монитора.
В меню File выберите New Window или нажмите Ctrl + N. Откроется окно задания свойств создаваемого окна. Создаваемое окно предназначено для размещения на нем мнемосхемы оборудования, трендов, средств индикации и пр. Задайте свойства окна согласно рисунку В3.1.
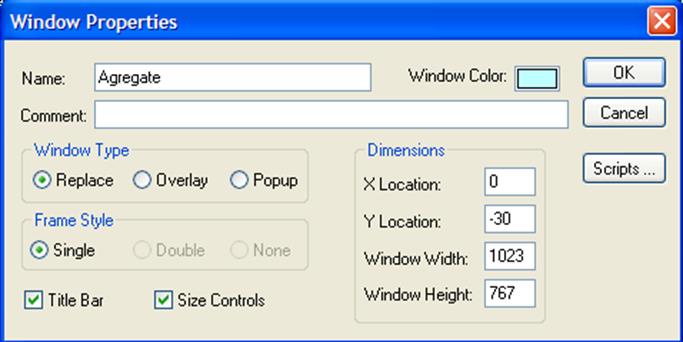
Рисунок В3.1 – Задание свойств окна
Цвет фона окна можно выбрать по усмотрению. Тип создаваемого окна Replace. Это значит, что при активации других окон данное окно будет ими перекрыто. Размеры окна задаются в пикселях, и они могут слегка превышать размеры экрана. Неотображаемое пространство окна может быть использовано для рабочих заготовок и шаблонов. Положение окна на экране подобрано в соответствии с настройками вида рабочего окна WindowViewer. Это означает, что окно не закрывает элементов управления WindowViewer и максимально использует пространство экрана.
После создания окна в нем размещаются объекты приложения.
Для
выполнения последующих инструкций Вам потребуется освоить процедуру вызова
Редактора Шаблонов. Редактор Шаблонов содержит организованные библиотеки
готовых объектов. Большинство таких объектов обладают динамическими свойствами
(слайдеры, циферблаты и т.д.). Статические объекты, представляющие собой
простые изображения промышленных и др. объектов объединены специальным
мастером, который называется Symbol Factory. Для вызова Редактора
шаблонов нажмите ![]() на
панели инструментов. Справа отображается список разделов. На рисунке В3.2
выделен пункт Symbol Factory. Шаблоны объединены в
разделы по тематическим группам. За исключением группы ActiveX
control, в которой в произвольном порядке размещены все
доступные на данном компьютере объекты ActiveX.
на
панели инструментов. Справа отображается список разделов. На рисунке В3.2
выделен пункт Symbol Factory. Шаблоны объединены в
разделы по тематическим группам. За исключением группы ActiveX
control, в которой в произвольном порядке размещены все
доступные на данном компьютере объекты ActiveX.
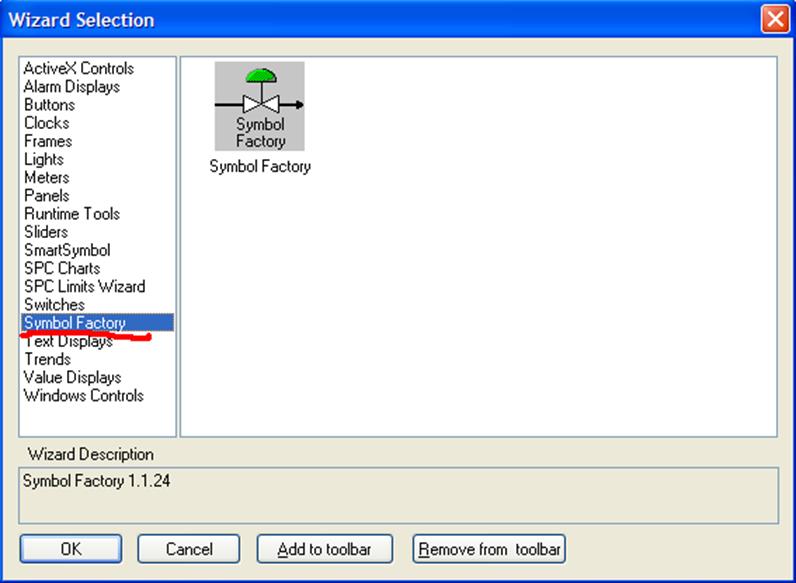
Рисунок В3.2 – Окно Wizards Selection (выбор раздела каталога шаблонов)
Уважаемый посетитель!
Чтобы распечатать файл, скачайте его (в формате Word).
Ссылка на скачивание - внизу страницы.