Далее щелчком следует сделать активным лист Акт приемки-передачи, на котором и будет создаваться бланк данного документа.
Порядок создания документов (На примере Акта приемки-передачи, Инвентарной карточки и Акта на списание ОС)
1. Для начала создания документа необходимо щелчком по ярлыку листа сделать активным лист, например, лист Акт приемки-передачи
2. Начинать работу рекомендуется с создания таблицы, в которой содержится информация об объекте ОС, поступление /выбытие которого и отражается данным Актом. Для этого следует щелчком активировать ячейку А12. Далее следует задать формат ячеек будущей таблицы. Для этого, удерживая нажатой ЛКМ, выделяют диапазон ячеек от А12 до О17 (см. рис 30).

Рис. 30 выделение необходимого диапазона ячеек
3. Далее настраиваются требуемый формат ячеек (для таблицы- это выравнивание по горизонтали – по центру, по вертикали – по центру, переносить по словам). Для ввода данных настроек следует выполнить команду Формат –Ячейки, выбрать вкладку Выравнивание, в которой выбрать из списка требуемое выравнивание по вертикали и горизонтали, а также активировать щелчком ЛКМ флажок Переносить по словам. См. рис. 31
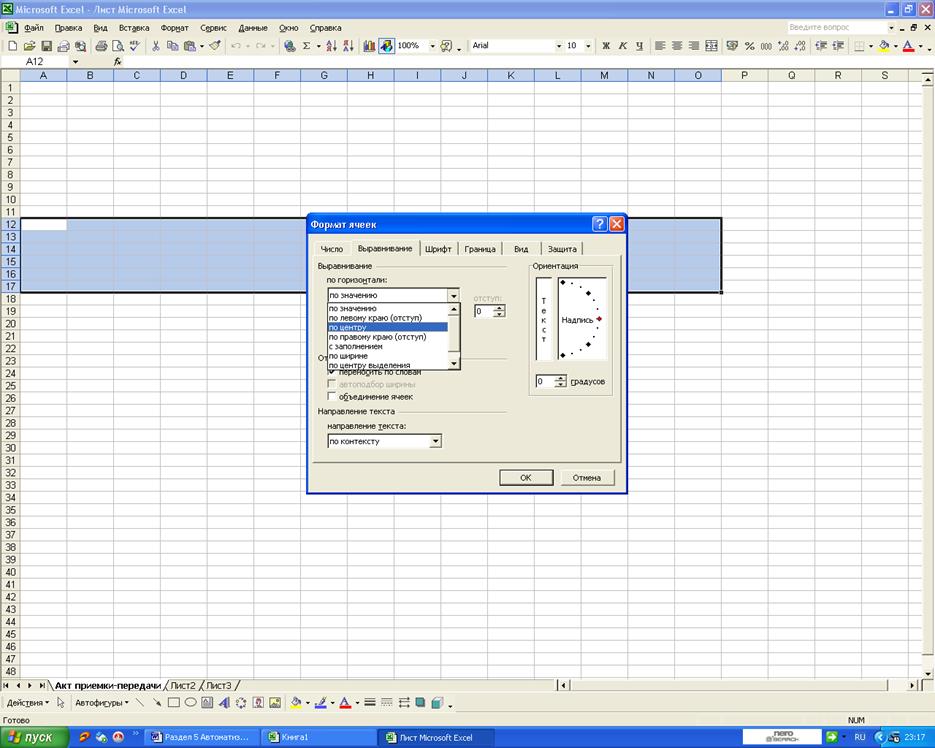
Рис. 31 Задание необходимого формата выделенных ячеек
4. Далее следует вводить имена ячеек. Некоторым ячейкам, например, D12 и Е12 потребуется объединение. Для того, чтобы объединить ячейки, необходимо выделить их и нажать на панели инструментов кнопку
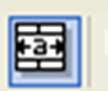
5. Таким образом по образцу бланка документа создается вішеуказанная таблица
6. Далее следует создать такие реквизиты, как название документа и таблица, в которой содержится информация об документе как таковом. Эти реквизиты удобнее всего создавать как Надпись. Для этого, выполнив команду Вид - Панели инструментов – Рисования, выбирают на появившейся панели рисования кнопку
 , и буксировкой задают размер будущей надписи.
Также рекомендуется изменить размер шрифта на 36 при создании надписи АКТ… или Інвентарна картка...
, и буксировкой задают размер будущей надписи.
Также рекомендуется изменить размер шрифта на 36 при создании надписи АКТ… или Інвентарна картка...
7. ![]()
 „Табличный” вид надписи с информацией
о документе создается при использовании кнопки Линия
„Табличный” вид надписи с информацией
о документе создается при использовании кнопки Линия
с помощью которой рочерчиваются горизонтальные и вертикальные линии таблички. Также создаются и „крестики” в Акте на списание
8. Текстовая часть документа создается как обычный текст в текстовом редакторе Word, но предварительно нужно выполнить объединение определенных диапазонов ячеек, например, для печати „На підставі наказу, розпорядження_______________ єто будут ячейки от А19 до О19.
9. Продолжение таблицы с описанием объекта ОС выполняется по тому же принципу, что и основная часть этой таблички.
10. далее текст документа создается по тому же принципу, что и в текстовом редакторе, не забывая лишь об объединении необходимых диапазонов ячеек.
11. Если понадобится создать надпись, подобную найменування об’єкту, то необходимо при задании формата ячеек, содержащих этот текст установить выравнивание по горизонтали – по центру (или другое, требуемое данным текстом), а по вертикали – по верхнему краю.
12. ![]()
![]()
![]() Если размер строки (столбца) не
позволяет разместить всю информацию, то размер можно изменить при помощи буксировки.
Для єтого при принятии на линии стыков ячеек курсора вида необходимо, удерживая зажатой ЛКМ
перетаскивать пунктирную линию до приобретения необходимого размера столбца
(строки).
Если размер строки (столбца) не
позволяет разместить всю информацию, то размер можно изменить при помощи буксировки.
Для єтого при принятии на линии стыков ячеек курсора вида необходимо, удерживая зажатой ЛКМ
перетаскивать пунктирную линию до приобретения необходимого размера столбца
(строки).
13. Если документ состоит из 2-х частей, размещенных на разных сторонах оригинала, то для отображения данных частей как отдельных страниц необходимо выполнить команду Вид-Разметка страниц и с помощью буксировки линий ограничения страницы задать размеры печатных страниц. (см. рис 32)
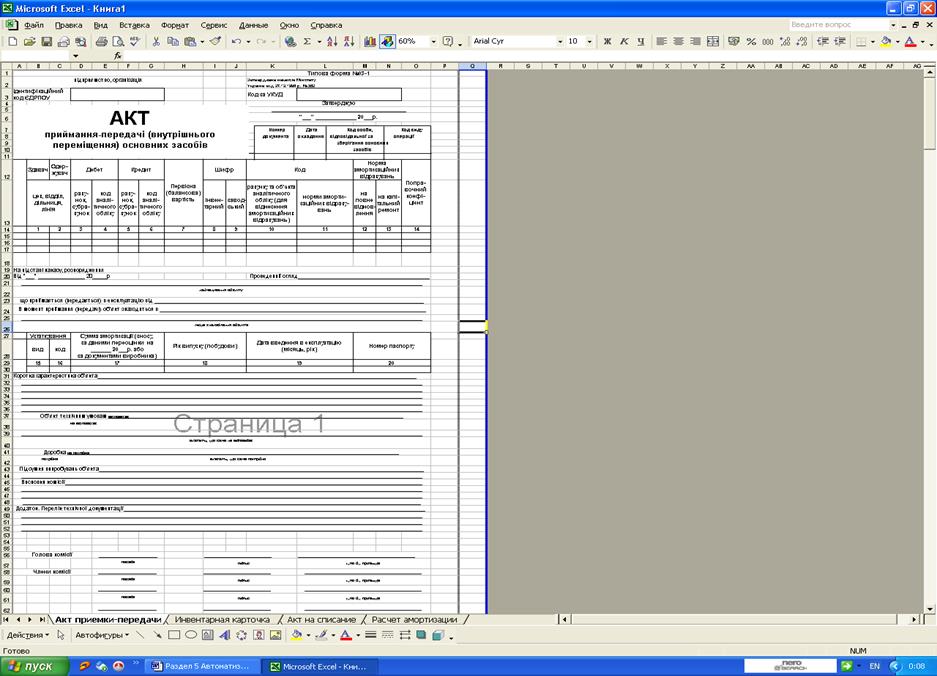
Рис 32 Задание размеров страниц
Созданные документы сохраняют как шаблоны, для чего выполняют команду Файл – Сохранить как и из списка Тип файла выбрать Шаблон.
Уважаемый посетитель!
Чтобы распечатать файл, скачайте его (в формате Word).
Ссылка на скачивание - внизу страницы.