1.5 Система автоматизированного проектирования SolidWorks
от Solid Company, представляет собой мощное средство проектирования, которое позволяет осуществить сквозной процесс проектирования, инженерного анализа и подготовки производства изделий любой сложности и назначения.
Данная система не имеет ограничений по количеству компонентов сложных сборок и предоставляет богатые возможности для оформления конструкторской документации. Неоспоримым преимуществом системы является её полная русификация. Система SolidWorks занимает лидирующие позиции среди систем трехмерного твердотельного моделирования по критериям цена-производительность и простота в использовании.
Достоинства:
- Реализован подход непосредственного 3d-моделирования
- Простота в использовании
- Поддерживает несколько стандартов
Недостатки
- Не корректное автоматическое проставление размеров, что может быть исправлено вручную
1.6 Выводы
Проведенный сравнительный анализ различных программно-прикладных систем автоматизированного проектирования показывает, что при выборе САПР для создания на ее основе лабораторного практикума по автоматизированному проектированию деталей и сборочных единиц РЭС, необходимо принимать во внимание большое количество факторов. Очевидные преимущества по простоте использования, доступности, по принципиальному комплексному подходу непосредственно к процессу 3d-моделирования и узкой направленности пакета проектирования, можно отнести к системе автоматизированного проектирования деталей и сборочных единиц SolidWorks 2000.
2. ОСНОВНЫЕ ФУНКЦИОНАЛЬНЫЕ ВОЗМОЖНОСТИ СИСТЕМЫ АВТОМАТИЗИРОВАННОГО ПРОЕКТИРОВАНИЯ SOLIDWORKS 2000.
2.1 Знакомство с основными понятиями SolidWorks 2000.
2.1.1 Элементы окна SolidWorks.
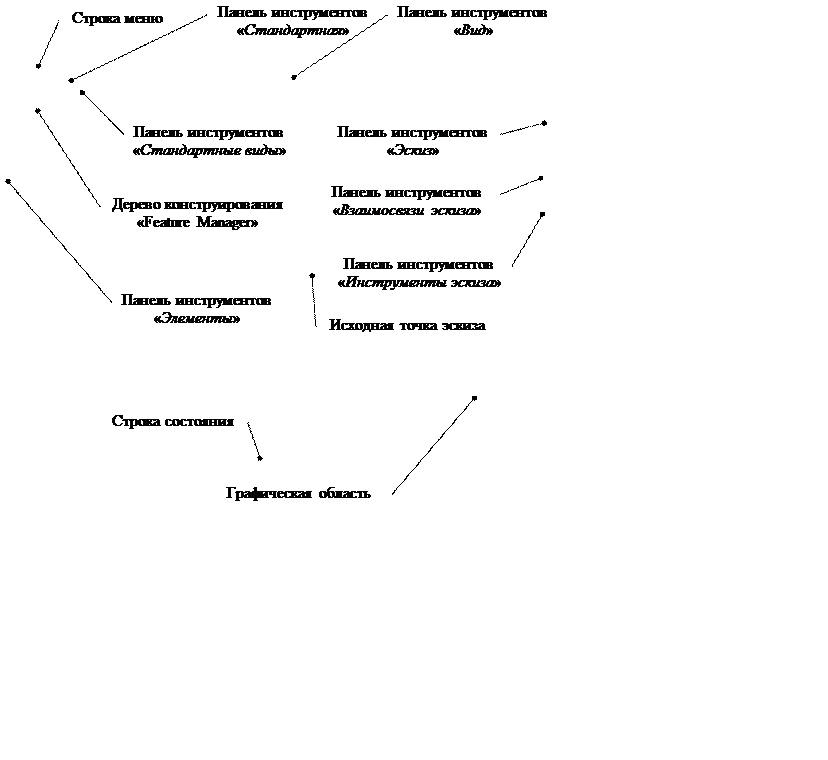 |
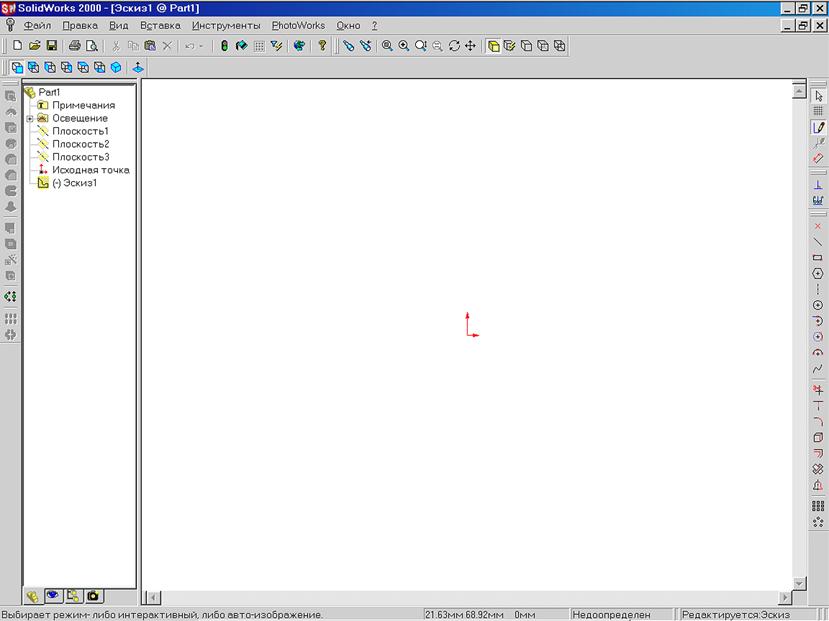
Рис 2.1. Основные элементы окна SolidWorks.
На рис 2.1 представлено первоначальное окно системы автоматизированного проектирования SolidWorks и основные панели инструментов:
- Панель инструментов "Стандартная" управляет файлами и регенерацией модели.
- Панель инструментов "Вид" управляет видом модели.
- Панель инструментов "Стандартные виды" предоставляет инструменты для вращения эскиза, модели или сборки в любом из стандартных видов.
- Панель инструментов "Элементы" обеспечивает инструменты для создания элементов модели.
- С помощью панели инструментов "Эскиз" можно управлять выбором, созданием эскиза, изменением эскиза и масштабной сеткой.
- Панель инструментов "Взаимосвязи эскиза" управляет размерами и геометрическими взаимосвязями.
- Панель инструментов "Инструменты эскиза" обеспечивает доступ к объектам и инструментам для создания эскиза или чертежа.
Кнопки панелей инструментов дают возможность быстрого доступа к часто используемым командам.
Помимо показанных на рис 2.1, панелей инструментов, в системе SolidWorks присутствуют также панели «Сборка» и «Чертеж». Панель инструментов «Сборка» управляет перемещением и сопряжением компонентов. Панель инструментов «Чертеж» обеспечивает инструменты для выравнивания размеров и создания чертежных видов.
Они автоматически отображаются при открытии документов соответствующего типа, и будут рассмотрены ниже.
2.1.2 Создание нового документа
Для
создания нового документа необходимо нажать кнопку “Создать” ![]() на панели инструментов “Стандартная”.
При открытии нового окна документа детали, чертежа или сборки появляется
диалоговое окно “Новый документ SolidWorks”. В этом диалоговом окне
содержится область предварительного просмотра, а также вкладка “Введение”,
в которой можно открыть шаблоны документов для “Детали”, “Чертежа”
или “Сборки”.
на панели инструментов “Стандартная”.
При открытии нового окна документа детали, чертежа или сборки появляется
диалоговое окно “Новый документ SolidWorks”. В этом диалоговом окне
содержится область предварительного просмотра, а также вкладка “Введение”,
в которой можно открыть шаблоны документов для “Детали”, “Чертежа”
или “Сборки”.
2.1.3 Открытие существующего документа
Для того чтобы предварительно просмотреть или открыть существующий документ детали, чертежа или сборки, надо:
-
В окне SolidWorks нажать кнопку “Открыть”
![]() .
.
- В диалоговом окне открытия файла, должна присутствовать только галочка в пункте “Предв. просмотр”. Это позволяет предварительно просмотреть содержимое выделенного файла.
- В окне “Тип Файлов”, выбрать “Файлы SolidWorks (*.sldprt; *.sldasm; *slddrw.)”, для того чтобы браузер отображал только файлы деталей, сборок и чертежей.
- Выбрать необходимый документ и нажать кнопку “Открыть”.
2.1.4 Сохранение существующего документа
Чтобы
сохранить документ SolidWorks, необходимо нажать кнопку “Сохранить”
![]() , в окне “Имя файла”
ввести имя сохраняемого файла и нажать кнопку “Сохранить”. Тип
сохраняемого файла будет предложен системой автоматически.
, в окне “Имя файла”
ввести имя сохраняемого файла и нажать кнопку “Сохранить”. Тип
сохраняемого файла будет предложен системой автоматически.
2.1.5 Дерево конструирования FeatureManager
Дерево конструирования FeatureManager в левой части окна SolidWorks (см. рис 2.1) отображает полную иерархическую структуру построения детали. Дерево конструирования FeatureManager и окно графической области динамически связаны. Можно выбирать элементы, эскизы, чертежные виды и вспомогательную геометрию, как в дереве конструирования, так и в графической области экрана.
Дерево конструирования FeatureManager облегчает:
- Выбор элементов модели или сборки по имени.
- Выбор плоскости для рисования.
- Погашение или скрытие выбранных элементов.
- Определение и изменение последовательности, в которой создаются элементы. Переупорядочить элементы можно путем их перетаскивания в списке дерева конструирования FeatureManager. При этом изменяется порядок восстановления элементов при перестроении детали.
- Отображение размеров элемента, которое можно выполнить, дважды нажав на имя элемента.
- Корректировку типа и количества света, освещающего закрашенную деталь или сборку.
- Временный возврат модели или сборки в предыдущее состояние с помощью полосы отката.
- Переименование и поиск элементов.
2.1.6 Символы и условные обозначения
Дерево конструирования FeatureManager предоставляет информацию о всех деталях или элементах, содержащих “внешние ссылки”. Внешняя ссылка - это зависимость от геометрии, существующей в другом документе.
-
![]()
![]() Если
деталь содержит какие-либо элементы с внешними ссылками (решение одного
документа зависит от другого), после имени детали, расположенного вверху списка
дерева конструирования, указывается стрелка . После имени элемента,
содержащего внешние ссылки, также указывается стрелка .
Если
деталь содержит какие-либо элементы с внешними ссылками (решение одного
документа зависит от другого), после имени детали, расположенного вверху списка
дерева конструирования, указывается стрелка . После имени элемента,
содержащего внешние ссылки, также указывается стрелка .
-
![]() Если внешнюю
ссылку не удается найти, после имен элемента и детали указывается
?.
Если внешнюю
ссылку не удается найти, после имен элемента и детали указывается
?.
В дереве конструирования FeatureManager используются следующие условные обозначения:
-
![]()
![]() Символ
слева от значка элемента указывает на то, что он содержит связанные с
ним элементы, например эскизы. Нажмите на знак ,
чтобы развернуть элемент и отобразить его содержание.
Символ
слева от значка элемента указывает на то, что он содержит связанные с
ним элементы, например эскизы. Нажмите на знак ,
чтобы развернуть элемент и отобразить его содержание.
- Если эскизы не являются полностью определенными (нет символа), перед именами эскизов в дереве конструирования FeatureManager указывается один из следующих символов:
![]() Знак
(+), если они переопределены
Знак
(+), если они переопределены
![]() Знак
(-), если они недоопределены
Знак
(-), если они недоопределены
![]() Знак
(?), если не удается решить эскиз
Знак
(?), если не удается решить эскиз
Уважаемый посетитель!
Чтобы распечатать файл, скачайте его (в формате Word).
Ссылка на скачивание - внизу страницы.