- Убедитесь, что в поле “Вытянуть как” установлено значение “Твердотельный элемент”.
- Нажмите ОК для создания вытяжки. В результате получится, модель, представленная на рис 2.19. Сохраните файл.
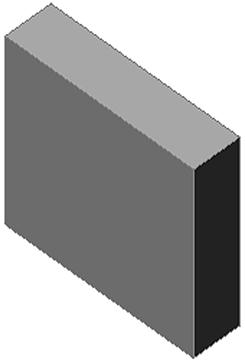
Рис 2.19. Модель прямоугольного параллелепипеда.
Обратите внимание на новый элемент “Основание - Вытянуть”, в дереве конструирования FeatureManager.
2.3.2 Выбор в графической области
При выполнении большинства
команд требуется сначала сделать выбор. Например, чтобы создать скругление,
необходимо сначала выбрать кромки и грани модели, которые необходимо скруглить.
Нажмите кнопку "Выбрать" ![]() затем нажмите на элемент, который
необходимо выбрать. Обратите внимание, что элементы изменяют цвет при
прохождении по ним указателя. Такая динамическая подсветка помогает найти
элемент для выбора.
затем нажмите на элемент, который
необходимо выбрать. Обратите внимание, что элементы изменяют цвет при
прохождении по ним указателя. Такая динамическая подсветка помогает найти
элемент для выбора.
2.3.3 Создание вытянутого выреза или выступа на детали
Для создания дополнительных элементов на детали (например, бобышек или вырезов) можно рисовать их на гранях или плоскостях модели, а затем вытягивать эскизы. Можно рисовать за один раз только на одной грани или плоскости; затем создать элемент на основе одного или нескольких эскизов.
·
Для того
чтобы открыть новый эскиз, выберите плоскость или грань для рисования, затем
нажмите кнопку “Эскиз” ![]() .
.
· Для того чтобы закрыть эскиз, нажмите кнопку “Эскиз” снова.
· Для того чтобы изменить эскиз, который выполнялся ранее, нажмите правой кнопкой мыши на элемент, созданный из этого эскиза, или на имя эскиза в дереве конструирования FeatureManager, а затем выберите “Редактировать эскиз” в контекстном меню.
Чтобы создать выступ на детали, выполните следующие действия:
- Создайте модель прямоугольного параллелепипеда, или откройте файл, созданный в п. 2.3.1
-
Нажмите кнопку “Скрыть
невидимые линии” ![]() на
панели инструментов "Вид".
на
панели инструментов "Вид".
- Нажмите кнопку “Выбрать” на панели инструментов "Эскиз", если она еще не нажата.
- Нажмите на лицевую грань детали для ее выбора. Границы грани, при этом, показываются пунктиром, указывая на то, что грань выбрана.
-
нажмите кнопку “Эскиз”
![]() на панели
инструментов "Эскиз".
на панели
инструментов "Эскиз".
-
Нажмите кнопку “Окружность”
![]() на панели
инструментов - "Инструменты эскиза"
на панели
инструментов - "Инструменты эскиза"
- Нажмите рядом с центром грани и, перетаскивая курсор, нарисуйте окружность, как показано на рисунке 2.20.
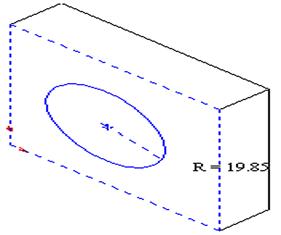
Рис 2.20. Рисование эскиза окружности на лицевой грани параллелепипеда.
Далее следует задать радиус окружности, и зафиксировать ее месторасположение на детали:
-
Выберите “Размер”
![]() на панели
инструментов "Эскиз".
на панели
инструментов "Эскиз".
- Нажмите на верхнюю кромку грани, нажмите на окружность, затем в том месте, где необходимо нанести размер.
Обратите внимание на предварительный просмотр размера при нажатии на каждый объект. Предварительный просмотр показывает, куда прикрепляются выносные линии, и позволяет убедиться, что выбраны нужные объекты для размера. При добавлении установочного размера к окружности, выносная линия по умолчанию прикрепляется к центральной точке, что можно увидеть на рис 2.21.
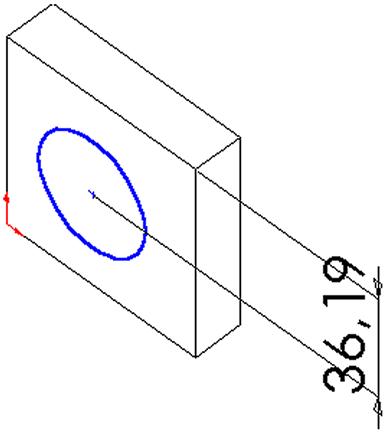
Рис 2.21. Добавление размера.
- Установите значение размера равное 35 мм.
- Аналогично установите значение размера, равное 35 мм, от центра окружности до смежной грани.
-
Пользуясь все тем
же инструментом “Размер” ![]() , нажмите на окружность для определения
размера ее диаметра. Подвигайте указатель для получения предварительного
просмотра данного размера. Когда размер выровнен по горизонтали или вертикали,
он отображается как линейный размер; если он под углом - как размер диаметра
(см. рис 2.22). Нажмите левую кнопку. Установите значение диаметра, равное 40
мм.
, нажмите на окружность для определения
размера ее диаметра. Подвигайте указатель для получения предварительного
просмотра данного размера. Когда размер выровнен по горизонтали или вертикали,
он отображается как линейный размер; если он под углом - как размер диаметра
(см. рис 2.22). Нажмите левую кнопку. Установите значение диаметра, равное 40
мм.
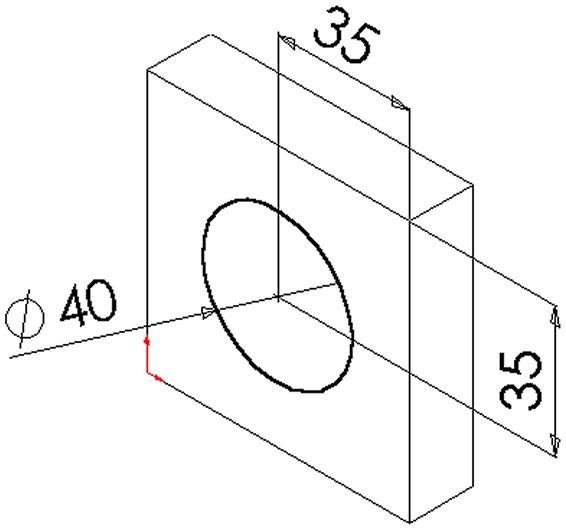
Рис 2.22. Задание размеров и фиксация месторасположения окружности.
В результате выполненных действий, получился полностью определенный эскиз окружности на лицевой грани детали.
Чтобы вытянуть элемент, нажмите
кнопку “Вытянутая бобышка/основание” ![]() на панели инструментов "Элементы",
и в диалоговом окне, введите значение глубины вытяжки, равное 30 мм. Нажмите
кнопку OK.
на панели инструментов "Элементы",
и в диалоговом окне, введите значение глубины вытяжки, равное 30 мм. Нажмите
кнопку OK.
В результате, получится деталь, представленная на рис 2.23.
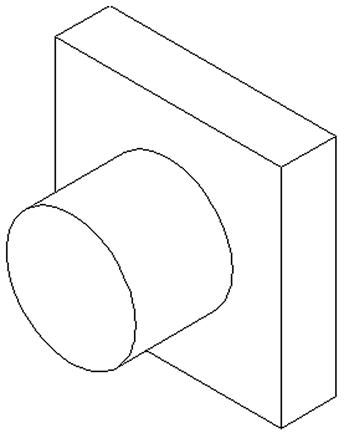
Рис 2.23. Модель параллелепипеда с вытянутой бобышкой.
Чтобы создать “вытянутый
вырез”, необходимо провести все выше описанные действия, за исключением
того, что вместо кнопки “Вытянутая бобышка/основание” ![]() , следует нажать кнопку “Вытянутый
вырез” на панели инструментов "Элементы".
, следует нажать кнопку “Вытянутый
вырез” на панели инструментов "Элементы".
2.3.4 Создание оболочки детали
При создании оболочки, в детали выполняется полость путем удаления материала с выбранной грани, и оставляются тонкие стенки.
-
Нажмите кнопку “Сзади”
![]() на панели
инструментов "Стандартные виды". Деталь разворачивается
тыльной стороной к смотрящему.
на панели
инструментов "Стандартные виды". Деталь разворачивается
тыльной стороной к смотрящему.
-
Нажмите кнопку
"Оболочка" ![]() на панели инструментов "Элементы".
Появится диалоговое окно "Оболочка" (см. рис 2.24).
на панели инструментов "Элементы".
Появится диалоговое окно "Оболочка" (см. рис 2.24).

Рис 2.24. Диалоговое окно “Оболочка”.
- Нажмите на заднюю грань для ее выбора.
- Установите значение “Толщина” равное 3 мм и нажмите ОК. Во время операции создания оболочки удаляется выбранная грань.
-
Для просмотра
результатов нажмите кнопку “Закрасить” ![]() на панели инструментов "Вид", а затем воспользуйтесь
кнопкой “Вращать вид”
на панели инструментов "Вид", а затем воспользуйтесь
кнопкой “Вращать вид” ![]() , как это описано в п. 2.1.8.
Сохраните файл.
, как это описано в п. 2.1.8.
Сохраните файл.
Получившаяся модель, должна выглядеть, как показано на рисунке 2.25.
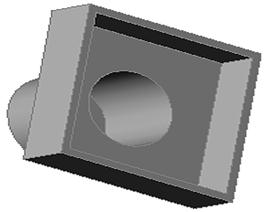
Рис 2.25. Оболочка модели.
2.3.5 Создание детали вращения
Чтобы создать деталь вращения, надо создать эскиз профиля детали и ось, вокруг которой этот эскиз должен вращаться.
- Создайте новую деталь и эскиз.
-
Нажмите кнопку “Окружность”
![]() на панели
инструментов “Инструменты эскиза”
на панели
инструментов “Инструменты эскиза”
- Из начальной точки эскиза, постройте окружность.
-
Нажмите кнопку “Размер”
![]() на панели
инструментов “Эскиз”, затем нажмите на окружность. Задайте диаметр
окружности, равный 30 мм.
на панели
инструментов “Эскиз”, затем нажмите на окружность. Задайте диаметр
окружности, равный 30 мм.
Уважаемый посетитель!
Чтобы распечатать файл, скачайте его (в формате Word).
Ссылка на скачивание - внизу страницы.