-
Нажмите кнопку “Создать”
![]() на панели
инструментов "Стандартная"
на панели
инструментов "Стандартная"
- Выберите вкладу “Введение” и нажмите на значок “Чертеж”.
- Нажмите ОК. Появится новое окно чертежа со штампом и разделом “Заметки”. Отобразится панель инструментов "Чертеж" (см. рис 2.38)
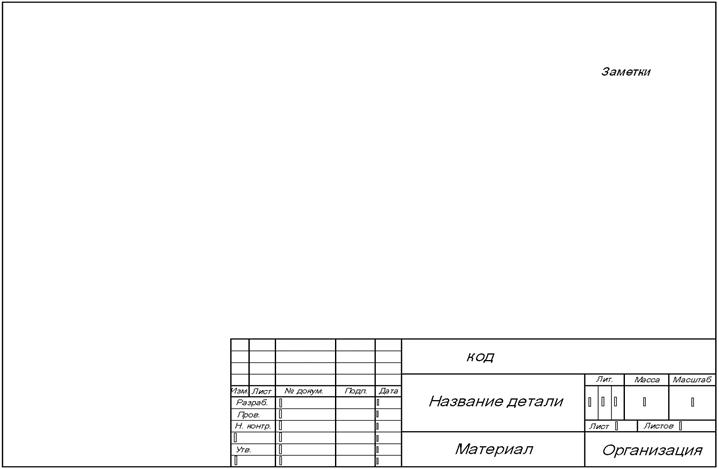
Рис 2.38 Окно чертежа со штампом.
- По умолчанию, только что созданный чертеж находится в режиме редактирования “Основной надписи”. Для того, чтобы переключить чертеж в режим “Редактирования листа”, нажмите в любом свободном месте графической области правую кнопку мыши и выберите в контекстном меню, пункт “Редактирование листа”.
- Увеличьте масштаб блока заголовка в правом нижнем углу, одним из способов, рассмотренных в п 2.1.8.
- Нажмите два раза на надпись “Название детали” и в появившемся окне введите название вашей детали, далее нажмите левой кнопкой в свободное место графической области.
- Выберите надпись только, что созданного названия детали и переместите его в нужное место.
- Аналогично заполните остальные разделы основной надписи.
2.5.2 Создание чертежа детали
Для создания чертежа детали, необходимо сделать следующее:
- Откройте файл “Деталь1.sldprt” если он еще не открыт.
- Выберите “Окно”, “Отобразить окна сверху вниз”. Вернитесь снова в окно чертежа.
- Нажмите правой кнопкой мыши в любом месте чертежа и выберите “Редактирование листа”.
-
Нажмите кнопку
"3 стандартных вида" ![]() на панели инструментов "Чертеж".
на панели инструментов "Чертеж".
- Нажмите в графической области окна детали. На передний план возвращается окно чертежа с тремя видами выбранной детали, как показано на рисунке 2.39.
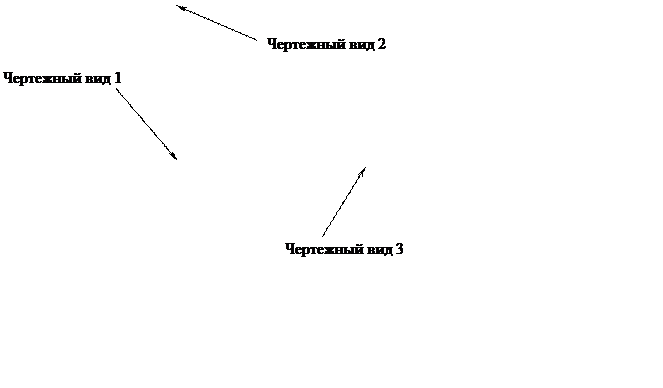
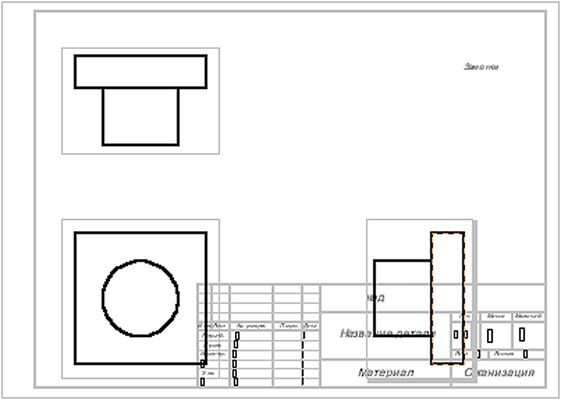
Рис 2.39 Создание чертежа детали.
- Закройте окно детали.
- Нажмите правую кнопку в пустой области чертежа, и выберите в контекстном меню пункт “свойства”
- В диалоговом окне “Параметры листа” в разделе “Масштаб”, введите 1:2.
-
Для перемещения
вида нажмите внутри его границ, затем перетащите его за зеленую границу. При
помещении указателя на границу выбранного вида, он принимает следующую форму ![]() .
.
- “Чертежный вид 2” и “Чертежный вид З” выравниваются относительно “Чертежного вида 1” и для сохранения выравнивания перемещаются только в одном направлении.
- Переместите виды на чертеже, как показано на рисунке 2.40.

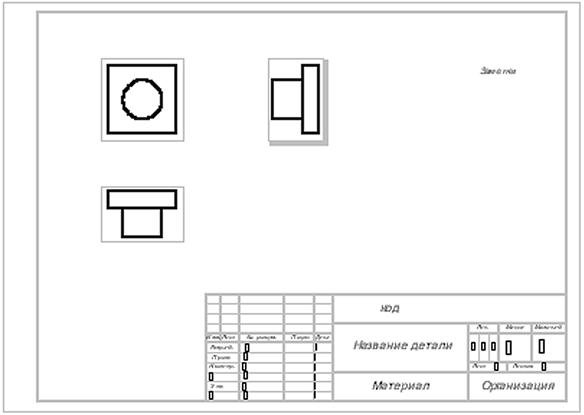
Рис 2.40 Расположение чертежных видов.
2.5.3 Нанесение размеров на чертеж
На чертежах показываются двухмерные виды моделей. Можно отобразить размеры, которые указаны в модели, на всех чертежных видах.
- Когда ни один из элементов не выбран, выберите “Вставка”, “Элементы модели”. Появится диалоговое окно “Вставить элементы модели”. Можно выбрать, какие типы размеров, примечаний и справочной геометрии нужно импортировать из модели.
- Убедитесь, что выбраны параметры “Размеры” и “Импортировать элементы во все виды” и нажмите ОК. Размеры импортируются в тот вид, где описываемый ими элемент лучше всего виден. Импортируется только одна копия каждого размера (см. рис 2.41).
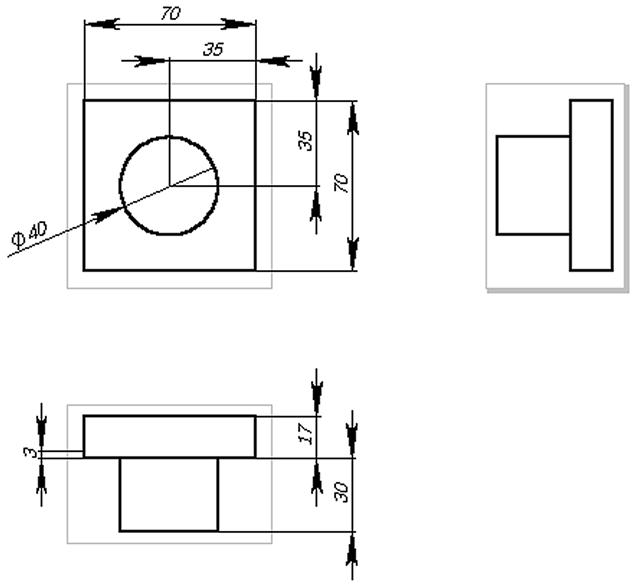
Рис 2.41 Нанесение размеров на чертеж.
- Перетащите размеры в нужное положение.
Советы по нанесению размеров на чертеж:
ü Для удаления ненужного размера выделите его и нажмите клавишу “Delete”.
ü Чтобы перенести размер на другой вид, нажмите на размер и, удерживая клавишу “Shift”, перетащите размер в нужное место внутри границ выбранного вида. (При выполнении этой операции не перетаскивайте за маркеры).
ü Чтобы скопировать размер на другой вид, нажмите на размер и, удерживая клавишу “Ctrl”, перетащите размер в нужное место внутри границ выбранного вида. (При выполнении этой операции не перетаскивайте за маркеры).
ü Чтобы расположить по центру текст размера между выносными линиями, нажмите на размер правой кнопкой мыши и выберите “Параметры отображения”, “Текст по центру”.
ü Существуют следующие варианты отображения размеров на круговых элементах:
· Чтобы вместо “размера радиуса” установить “размер диаметра”, нажмите правой кнопкой мыши на “размер” и выберите “Параметры отображения”, “Отобразить как диаметр”.
· Чтобы отобразить “размер диаметра” как “линейный”, нажмите правой кнопкой мыши на “размер” и выберите “Параметры отображения”, “Отобразить как линейный”.
· Если “размер” размещен не под тем углом или не на том расстоянии, выберите его и перетащите зеленый маркер на значение размера. Угол выносных линий изменяется с шагом в 15°.
На рис 2.42 показаны различные варианты проставления размеров на круговых элементах.
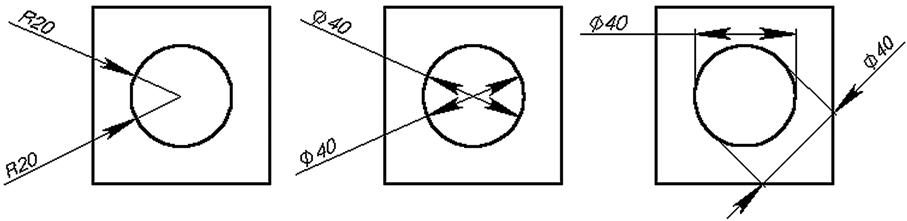
Рис 2.42 Варианты проставления размеров.
ü
Для
нанесения справочных размеров на чертеже, нажмите кнопку "Размер"
![]() , затем добавьте
размер.
, затем добавьте
размер.
2.5.4 Изменение размеров
При изменении размера модели на виде чертежа происходит автоматическое обновление модели, отражающее данное изменение, и наоборот.
- На “Чертежном виде2” дважды нажмите на размер глубины вытяжки бобышки, как показано на рис 2.43.
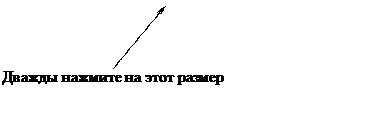
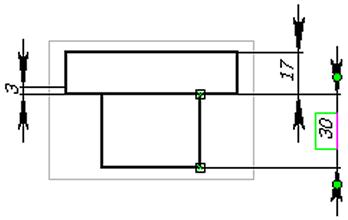
Рис 2.43 Изменение размера глубины вытяжки бобышки.
- В диалоговом окне “Изменить” измените значение с 30 мм на 40 мм и нажмите “Enter”.
-
На панели
инструментов нажмите “Перестроить” ![]() . Деталь перестраивается с использованием
измененного размера. Обновляются как чертеж, так и модель детали, если она
открыта в данный момент. Если же в окне SolidWorks в данный момент деталь не
открыта, то она перестраивается, при сохранении чертежа этой детали (система
уведомляет о том, что используемая в чертеже модель была изменена, и
спрашивает, нужно ли ее сохранить).
. Деталь перестраивается с использованием
измененного размера. Обновляются как чертеж, так и модель детали, если она
открыта в данный момент. Если же в окне SolidWorks в данный момент деталь не
открыта, то она перестраивается, при сохранении чертежа этой детали (система
уведомляет о том, что используемая в чертеже модель была изменена, и
спрашивает, нужно ли ее сохранить).
-
Нажмите кнопку “Сохранить”
![]() . При появлении
диалогового окна с вопросом: ”Сохранить документ и модели, на которые есть
ссылки?”, нажмите кнопку “Да”.
. При появлении
диалогового окна с вопросом: ”Сохранить документ и модели, на которые есть
ссылки?”, нажмите кнопку “Да”.
2.5.5 Добавление разреза
Уважаемый посетитель!
Чтобы распечатать файл, скачайте его (в формате Word).
Ссылка на скачивание - внизу страницы.