Можно добавить “Разрез”, разрезав вид с помощью “линии сечения”.
- Выберите “Чертежный вид 2”.
-
Нажмите кнопку “Осевая
линия” ![]() на
панели инструментов - "Инструменты эскиза"
на
панели инструментов - "Инструменты эскиза"
-
Поместите
указатель на центр детали, пока его форма не изменится на ![]() , свидетельствуя о том, что он
указывает точно на временную ось. Начав сверху или снизу детали, нарисуйте
вертикальную осевую линию, проходящую через деталь, как показано на рис 2.44.
, свидетельствуя о том, что он
указывает точно на временную ось. Начав сверху или снизу детали, нарисуйте
вертикальную осевую линию, проходящую через деталь, как показано на рис 2.44.
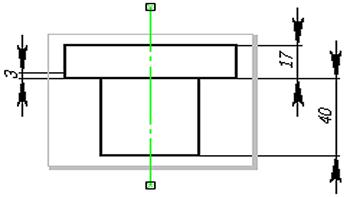
Рис 2.44 Построение линии сечения.
-
Выберите “линию
сечения”, если она не выбрана и нажмите кнопку “Разрез” ![]() на панели инструментов
"Чертеж". При перемещении курсора отображается предварительное
изображение вида. По умолчанию вид выравнивается в направлении разреза.
на панели инструментов
"Чертеж". При перемещении курсора отображается предварительное
изображение вида. По умолчанию вид выравнивается в направлении разреза.
-
Нажмите в “графической
области”, чтобы разместить “вид” справа от “Чертежного вида 2”,
как показано на рис 2.45. Обратите внимание на стрелки, указывающие направление
разреза. Если необходимо поменять направление стрелок на обратное, дважды
нажмите на линию сечения. Если изменить направление стрелок линии сечения, “Разрез”
отмечается штриховкой серого цвета. Эта серая штриховка указывает на то, что
данный вид устарел. Нажмите правой кнопкой на вид и выберите “Обновить вид”,
чтобы обновить только этот вид, или нажмите кнопку “Перестроить” ![]() , чтобы перестроить весь чертеж.
, чтобы перестроить весь чертеж.
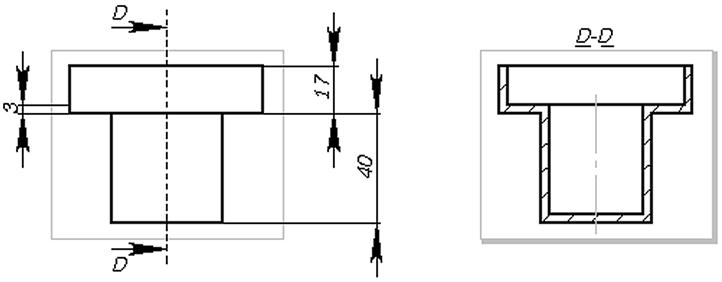
Рис 2.45 Размещение разреза.
2.5.6 Добавление местного вида
На местном виде показывается часть другого вида, как правило, в увеличенном масштабе. Масштаб местного вида измеряется относительно масштаба листа чертежа, который указывается в правом нижнем углу строки состояния.
Чтобы указать область, которая должна отображаться на местном виде, необходимо нарисовать профиль. Этот профиль может быть любой формы, но обычно используется окружность.
- Выберите вид, на котором изображен “разрез”.
-
Нажмите кнопку “Окружность”
![]() на панели
инструментов “Инструменты эскиза”
на панели
инструментов “Инструменты эскиза”
- Нарисуйте окружность на “Разрезе”, как показано на рис 2.46
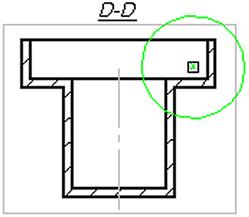
Рис 2.46 Создание профиля местного вида.
-
Если окружность
все еще выбрана, нажмите кнопку “Местный вид” ![]() на панели инструментов "Чертеж".
При перемещении курсора отображается предварительное изображение вида. “Местный
вид” не выравнивается ни с каким другим видом. Его можно свободно
перемещать в любое место на листе чертежа.
на панели инструментов "Чертеж".
При перемещении курсора отображается предварительное изображение вида. “Местный
вид” не выравнивается ни с каким другим видом. Его можно свободно
перемещать в любое место на листе чертежа.
- Нажмите в графической области, чтобы разместить вид. Отображается буквенное обозначение и масштаб вида (см рис. 2.47).
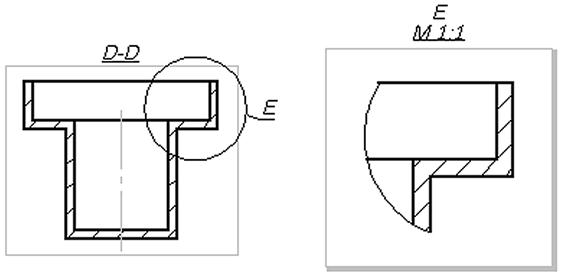
Рис 2.47 Добавление местного вида.
Буква для обозначения вида изменяется по порядку автоматически. Чтобы изменить текущую метку вида, нажмите правой кнопкой на метку и выберите “Свойства”.
2.5.7 Обозначение шероховатости поверхности
Чтобы добавить обозначение шероховатости поверхности на поверхность детали:
- Нажмите правую кнопку на месте, куда требуется добавить обозначение шероховатости, и выберите в контекстном меню “Примечания”, “Обозначение шероховатости поверхности”.
- Появится диалоговое окно “Свойства обозначения шероховатости поверхности”, представленное на рис 2.48.
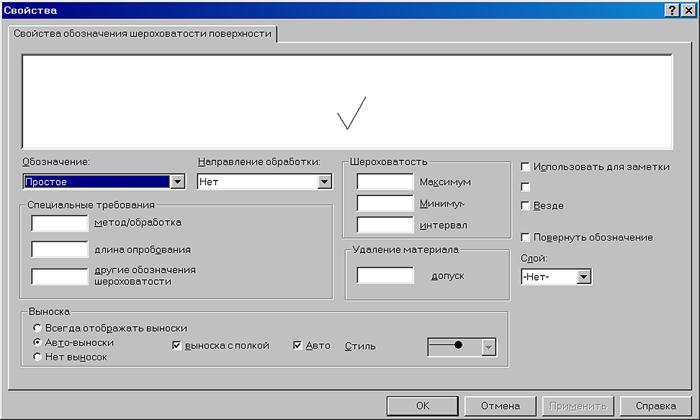
Рис 2.48 Диалоговое окно “Свойства обозначения шероховатости поверхности”
Создайте обозначение для выбранной поверхности, используя параметры в диалоговом окне “Обозначение шероховатости поверхности”.
- Нажмите OK, когда будет получено желаемое обозначение шероховатости поверхности.
- Переместите мышью обозначение шероховатости, в нужное место.
Для редактирования обозначения шероховатости поверхности нажмите правой кнопкой мыши на обозначение и выберите в меню “Свойства” или нажмите дважды на обозначение. Измените параметры в диалоговом окне “Обозначение шероховатости поверхности”.
2.5.8 Обозначение допуска отклонения формы
Допуск отклонения формы и расположения поверхности вставляет обозначения отклонения формы в документы деталей, сборок и чертежей.
Для обозначения допусков расположения, необходимо сначала задать “базовую поверхность”. Чтобы задать “базовую поверхность”
- Выберите “Вставка”, “Примечания”, “База”.
- Появится диалоговое окно “Обозначение базовой поверхности”
- Нажмите на кромку одного из видов, чтобы она стала “Базовой”.
- Если необходимо сделать обозначение на выноске, поставьте галочку в соответствующем поле диалогового окна “Обозначение базовой поверхности”.
- Нажмите кнопку Ok.
Чтобы вставить отклонение формы:
- Нажмите правую кнопку на месте, куда требуется добавить “Обозначение допуска отклонения формы” и выберите в контекстном меню “Примечания”, “Допуски отклонения формы и расположения поверхности”.
- Появится диалоговое окно “Свойства отклонения формы”, представленное на рис 2.49.
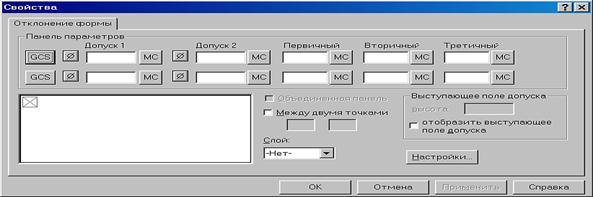
Рис 2.49 Диалоговое окно “Допуски отклонения формы и расположения поверхности”
- В верхней области “Панели параметров” нажмите кнопку “GCS” (Обозначение геометрической характеристики).
- В появившемся диалоговом окне “Обозначения” в верхнем меню “Библиотека”, выберите “GOST Допуск формы и расположения поверхности”. В нижнем меню, выберите требуемый вид допуска.
Уважаемый посетитель!
Чтобы распечатать файл, скачайте его (в формате Word).
Ссылка на скачивание - внизу страницы.