-
Нажмите кнопку “Осевая
линия” ![]() на
панели инструментов “Эскиз”.
на
панели инструментов “Эскиз”.
- Справа от окружности постройте ось, аналогично построению линии рассмотренному в п. 2.2.5.
-
Нажмите кнопку “Добавить
взаимосвязь” ![]() .
Нажмите на ось. В диалоговом окне выберите пункт вертикальность. Нажмите кнопку
“Применить”. Закройте диалоговое окно.
.
Нажмите на ось. В диалоговом окне выберите пункт вертикальность. Нажмите кнопку
“Применить”. Закройте диалоговое окно.
- Нажмите кнопку “Размер”. Нажмите на ось и на окружность.
- Введите размер расстояния от центра окружности до оси, равный 30 мм, как показано на рисунке 2.26.
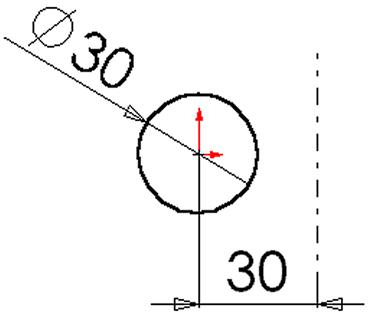
Рис 2.26. Построение эскиза профиля торроида.
-
Нажмите кнопку “Повернутая
бобышка/основание” ![]() на панели инструментов “Элементы”
на панели инструментов “Элементы”
- В диалоговом окне “Повернуть”, должен быть задан тип поворота “В одном направлении” и угол 360 градусов.
- Нажмите кнопку Ok.
В результате, должен получиться торроид, представленный на рис 2.27.
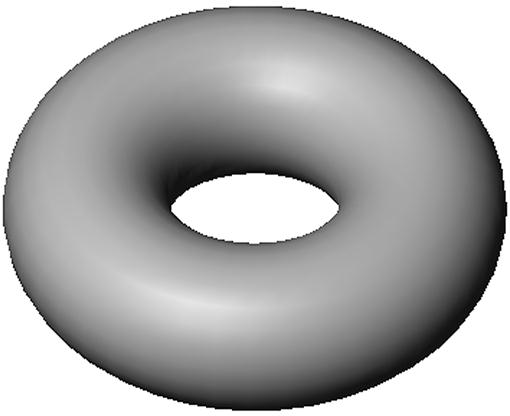
Рис 2.27. Модель торроида.
2.3.6 Скругление граней и кромок
В этом разделе описывается, как выполнить скругление четырех угловых кромок детали. Поскольку все скругления выполняются с одинаковым радиусом (10 мм), их можно создавать как единый элемент.
- Откройте модель, созданную в п. 2.3.1.
-
Нажмите кнопку “Невидимые
линии пунктиром” ![]() .
Это облегчает выбор скрытых кромок.
.
Это облегчает выбор скрытых кромок.
-
Нажмите кнопку “Изометрия”
![]() на панели
инструментов “Стандартные виды”.
на панели
инструментов “Стандартные виды”.
- Нажмите на первую угловую кромку для ее выбора. Обратите внимание на то, как высвечиваются грани, кромки и вершины при перемещении по ним указателя, определяя доступные для выбора объекты. Также обратите внимание на изменение формы указателя: "кромка”, “грань” и “вершина”.
- Нажмите клавишу “Ctrl” и, удерживая ее, выберите мышью вторую, третью и четвертую кромки, как показано на рисунке 2.28.
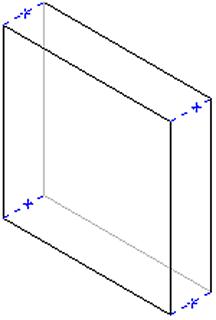
Рис 2.28. Выбор кромок для скругления.
-
Нажмите кнопку “Скругление”
![]() на панели
инструментов "Элементы". Появится диалоговое окно “Скругление”.
Обратите внимание на то, что в окне “Список кромок” показаны четыре
выбранные кромки.
на панели
инструментов "Элементы". Появится диалоговое окно “Скругление”.
Обратите внимание на то, что в окне “Список кромок” показаны четыре
выбранные кромки.
- Убедитесь, что в параметре “Радиус” установлено значение 10 мм. Для остальных элементов оставьте значения по умолчанию.
- Нажмите ОК.
Модель приобретет следующий вид:
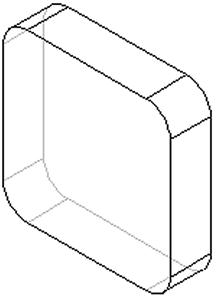
Рис 2.29. Скругление четырех угловых кромок детали.
Чтобы произвести скругление остальных кромок детали, необходимо выбрать нужные кромки и произвести действия, описанные выше. Можно выбрать грани и кромки как до, так и после открытия диалогового окна “Скругление”. Если требуется скругление всех кромок, ограничивающих данную грань, можно вместо кромок выбрать эту грань, и тогда будут скруглены все требуемые кромки. Этот прием значительно упрощает процесс скругления и экономит время. Можно выбрать грани и кромки как до, так и после открытия диалогового окна Скругление.
2.4 Редактирование сборки
2.4.1 Создание основания.
Сборка, как правило, состоит из двух и более деталей. Для создания сборки, используем одну готовую, и одну новую деталь. Рассмотрим создание новой детали.
- Создайте новую деталь.
- Создайте новый эскиз и нарисуйте прямоугольник, начиная с исходной точки.
- Нажмите кнопку “Размер” и укажите размер прямоугольника равный 70 х 70 мм.
- Нажмите кнопку “Вытянутая бобышка/основание” и вытяните прямоугольник как “Твердотельный элемент”, установив в параметре “Тип” значение “На заданное расстояние”, на глубину 50 мм.
- Нажмите кнопку “Оболочка”, и в качестве грани для удаления выберите переднюю грань модели и установите толщину, равную 5 мм.
Полученная деталь представлена на рис 2.30.
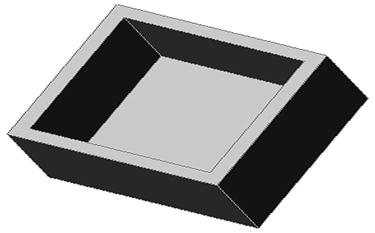
Рис 2.30. Заготовка для основания.
- Увеличьте изображение угла детали, выберите тонкую стенку на лицевой грани детали и нажмите кнопку “Эскиз” для открытия эскиза. Кромки грани детали высвечиваются.
-
Нажмите кнопку “Преобразование
объектов” ![]() на
панели инструментов "Инструменты эскиза". Наружные кромки
выбранной грани проецируются (копируются) на плоскость эскиза в виде линий и
дуг.
на
панели инструментов "Инструменты эскиза". Наружные кромки
выбранной грани проецируются (копируются) на плоскость эскиза в виде линий и
дуг.
- Нажмите снова на лицевую грань.
-
Нажмите кнопку “Смещение
объектов” ![]() на
панели инструментов "Инструменты эскиза". Появится диалоговое
окно “Смещение объектов”.
на
панели инструментов "Инструменты эскиза". Появится диалоговое
окно “Смещение объектов”.
- Установите расстояние “Смещения” равное 3 мм. Предварительный просмотр показывает смещение, выдвинутое наружу.
- Выберите параметр Реверс для изменения направления смещения.
- Нажмите “Применить”, затем нажмите “Закрыть”. В эскиз добавляется ряд линий, смещенных от наружной кромки выбранной грани на 3 мм (см. рис 2.31). Это соотношение сохраняется, если изменяются исходные кромки.
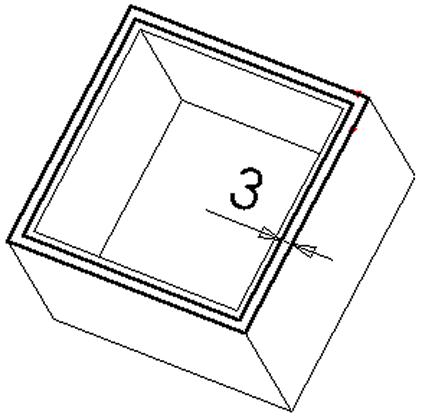
Рис 2.31. Добавление смещения объектов.
-
Нажмите кнопку “Вытянутый
вырез” ![]() на
панели инструментов “Элементы”
на
панели инструментов “Элементы”
- В диалоговом окне “Вытянуть вырез” установите глубину равную 5 мм и нажмите ОК. Материал между двумя линиями вырезается, образуя выступ.
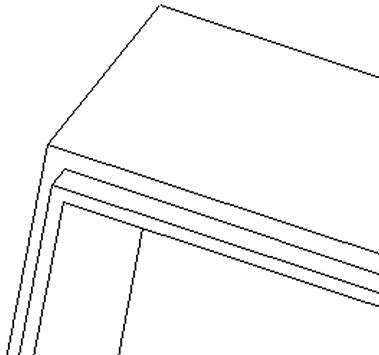
Рис 2.32. Создание выступа на детали.
- Сохраните деталь.
2.4.2 Изменение цвета детали
Цвет и внешний вид детали или ее элементов можно изменять.
- Нажмите на название детали в верхней части дерева конструирования FeatureManager.
-
Нажмите кнопку
"Редактировать цвет" ![]() на панели инструментов "Стандартная".
Появится диалоговое окно "Редактировать цвет".
на панели инструментов "Стандартная".
Появится диалоговое окно "Редактировать цвет".
- Выберите в палитре нужный цвет и нажмите ОК.
-
В режиме “Закрасить”
![]() деталь отображается
в новом цвете.
деталь отображается
в новом цвете.
- Сохраните файл.
2.4.3 Создание сборки и добавление деталей в сборку
Теперь можно создать сборку, используя две детали.
- Откройте только, что созданную деталь “Основание”, если она еще не открыта.
- Откройте деталь, созданную в п. 2.3.4., если она еще не открыта.
- Создайте сборку на вкладке “Введение”.
- Выберите “Окно”, “Отобразить окна сверху вниз”,чтобы вывести на экран все три окна. Закройте лишние окна.
Уважаемый посетитель!
Чтобы распечатать файл, скачайте его (в формате Word).
Ссылка на скачивание - внизу страницы.