Вначале создается новый документ детали. Для создания новой детали нажмите кнопку “Создать” на панели инструментов “Стандартная”, далее откройте вкладку “Введение” и выберите значок “Деталь”, как это описано в пункте 2.1.2.
Чтобы
открыть эскиз, нажмите кнопку ![]() “Эскиз” на панели инструментов “Эскиз”.
При этом откроется эскиз на Plane1(Плоскости1) (одной из трех плоскостей по
умолчанию, указанных в дереве конструирования FeatureManager).
“Эскиз” на панели инструментов “Эскиз”.
При этом откроется эскиз на Plane1(Плоскости1) (одной из трех плоскостей по
умолчанию, указанных в дереве конструирования FeatureManager).
При создании эскиза, на экране (см. рис 2.1):
- Автоматически отображаются панели инструментов - "Инструменты эскиза" и "Взаимосвязи эскиза".
- Исходная точка эскиза появляется в центре графической области.
- В строке состояния в нижней части экрана появится надпись "Редактируется: Эскиз".
- В дереве конструирования FeatureManager появится “Эскиз 1”.
2.2.2 Рисование основания модели
Основанием модели, может быть плоская геометрическая фигура любой степени сложности. Начнем с рисования одной из простейших геометрических фигур – прямоугольника:
-
Нажмите
кнопку ![]() “Прямоугольник”
на панели инструментов - "Инструменты
эскиза"
“Прямоугольник”
на панели инструментов - "Инструменты
эскиза"
- Переместите указатель в исходную точку эскиза, нажмите и удерживайте левую кнопку мыши. Перетащите указатель для создания прямоугольника. Отпустите кнопку мыши для завершения построения прямоугольника (см. рис 2.3). Во время перетаскивания обратите внимание на то, что рядом с указателем отображается размер прямоугольника.
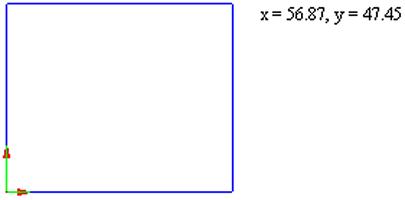
Рис 2.3 Эскиз прямоугольника.
Аналогичным способом можно нарисовать окружность, многоугольник и т.д.
-
Нажмите кнопку “Выбрать” ![]() на панели инструментов "Эскиз".
Обратите внимание, что две стороны прямоугольника, касающиеся исходной точки,
отображаются черным цветом. Поскольку рисование эскиза начиналось в исходной
точке, вершина этих двух сторон автоматически привязывается к исходной точке.
(Независимое перемещение вершины невозможно.) Две другие стороны (и три вершины)
показаны, синим цветом. Это означает, что их можно свободно перемещать.
на панели инструментов "Эскиз".
Обратите внимание, что две стороны прямоугольника, касающиеся исходной точки,
отображаются черным цветом. Поскольку рисование эскиза начиналось в исходной
точке, вершина этих двух сторон автоматически привязывается к исходной точке.
(Независимое перемещение вершины невозможно.) Две другие стороны (и три вершины)
показаны, синим цветом. Это означает, что их можно свободно перемещать.
- Нажмите на одну из сторон синего цвета и перетащите ее или маркер вершины для изменения размеров прямоугольника (см. рис 2.4).
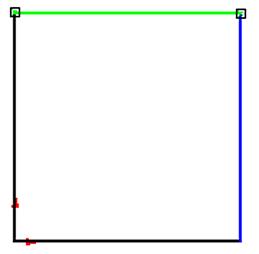
Рис 2.4 Изменение размера прямоугольника.
2.2.3 Добавление размеров
Далее объясняется, как задаются и добавляются размеры нарисованного прямоугольника. В SolidWorks необязательновводить размеры на эскизе до того, как они будут использованы для создания элементов. Однако в данном примере необходимо сейчас добавить размеры для полного определения эскиза.
При добавлении размеров обратите внимание на состояние эскиза, отображаемое в строке состояния. Все эскизы SolidWorks могут быть представлены в одном из трех состояний - каждое состояние обозначается другим цветом:
![]() В “полностью
определенном” эскизе положения всех объектов полностью описаны с
помощью размеров или взаимосвязей, или тех и других одновременно. В таком
эскизе все объекты показаны черным цветом.
В “полностью
определенном” эскизе положения всех объектов полностью описаны с
помощью размеров или взаимосвязей, или тех и других одновременно. В таком
эскизе все объекты показаны черным цветом.
![]() В
“недоопределенном” эскизе для полного указания геометрии требуются дополнительные
размеры или взаимосвязи. В этом состоянии можно перетаскивать “недоопределенные”
объекты эскиза для изменения эскиза. “Недоопределенные”
объекты эскиза показываются, синим цветом.
В
“недоопределенном” эскизе для полного указания геометрии требуются дополнительные
размеры или взаимосвязи. В этом состоянии можно перетаскивать “недоопределенные”
объекты эскиза для изменения эскиза. “Недоопределенные”
объекты эскиза показываются, синим цветом.
![]() В “переопределенном”
эскизе объект содержит противоречивые размеры или
В “переопределенном”
эскизе объект содержит противоречивые размеры или
взаимосвязи, или те и другие одновременно. Переопределенные объекты эскиза
показываются красным цветом.
Чтобы добавить размеры, необходимо выполнить следующие действия:
-
Нажмите кнопку “Размер”
![]() на панели
инструментов "Эскиз".
на панели
инструментов "Эскиз".
- Нажмите на верхнюю кромку прямоугольника, затем нажмите в том месте, где требуется нанести размер, как показано на рис 2.5. Обратите внимание на то, что цвет вертикальной линии справа (и нижней правой вершины) изменился с синего на черный. Указанием размера длины верхней стороны прямоугольника было определено положение самого правого сегмента. Тем не менее, можно перетаскивать верхний сегмент вверх и вниз. Его синий цвет означает, что он определен не полностью, и, следовательно, его можно перемещать.
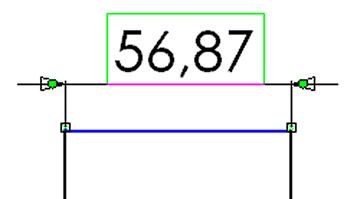
Рис 2.5. Добавление размера к верхней кромке прямоугольника.
- Нажмите на правую сторону прямоугольника, затем нажмите, чтобы нанести ее размер. Теперь верхний сегмент и оставшиеся вершины становятся черными. В строке состояния в правом нижнем углу окна указывается, что эскиз полностью определен. Полученный результат должен выглядеть, как показано на рис 2.6.
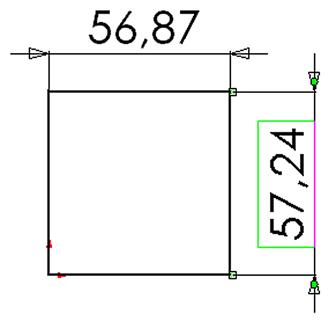
Рис 2.6. Добавление размера к правой кромке прямоугольника.
2.2.4 Изменение размеров
Зададим размеры прямоугольника: 70 мм 70 мм.
-
Для изменения размеров нажмите
кнопку “Выбрать” ![]() на панели инструментов "Эскиз".
на панели инструментов "Эскиз".
- Дважды нажмите на один из размеров. Появится диалоговое окно “Изменить”, показанное на рис 2.7.
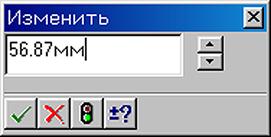
Рис 2.7. Диалоговое окно изменения размера.
-
Для того чтобы установить размер 70 мм, полностью удалите текущее значение в диалоговом окне “Изменить” и введите цифру “70”,
затем нажмите кнопку ![]() или клавишу Enter.
или клавишу Enter.
- Дважды нажмите на другой размер и введите значение 70 мм.
- Сохраните файл.
2.2.5 Рисование сложных геометрических фигур состоящих из линий.
Рассмотрим пример рисования более сложной фигуры – профиля рельса.
- Создайте новый документ и эскиз детали, как это описано в п. 2.2.1.
-
Нажмите кнопку “Линия”
![]() на панели инструментов
"Инструменты эскиза"
на панели инструментов
"Инструменты эскиза"
-
Переместите
указатель в исходную точку эскиза, нажмите и удерживайте левую кнопку мыши.
Перетащите указатель вертикально вверх для создания линии. Отпустите кнопку
мыши для завершения построения линии. Нажмите кнопку “Размер” ![]() на панели инструментов
"Эскиз" и следуя пунктам 2.2.3 и 2.2.4., добавьте размер линии
равный 10 мм. (см. рис 2.8).
на панели инструментов
"Эскиз" и следуя пунктам 2.2.3 и 2.2.4., добавьте размер линии
равный 10 мм. (см. рис 2.8).
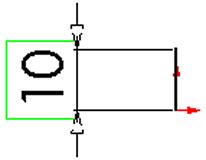
Рис 2.8. Построение линии.
Уважаемый посетитель!
Чтобы распечатать файл, скачайте его (в формате Word).
Ссылка на скачивание - внизу страницы.