- Перетащите деталь, созданную в п. 2.3.4. в окно сборки. Для этого перетащите вершину дерева конструирования детали в дерево конструирования сборки. При добавлении детали в сборку подобным образом в детали автоматически формируется точка сборки. Когда деталь формирует точку сборки:
· исходная точка детали совпадает с исходной точкой сборки.
· плоскости детали и сборка выровнены по отношению друг к другу.
- Перетащите вторую деталь из графической области окна второй детали в графическую область окна сборки, и поместите ее рядом, с уже имеющейся там, деталью.
- Закройте окна обеих деталей, а окно сборки разверните во весь экран.
- Сохраните сборку.
В результате, должно получиться примерно следующее:
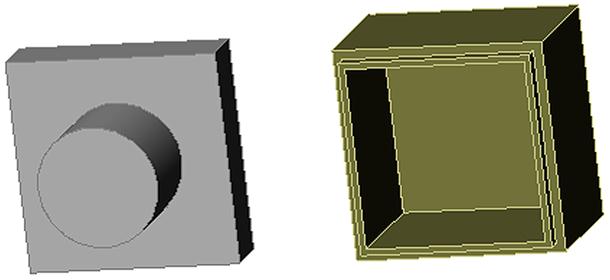
Рис 2.33. Добавление деталей в сборку.
2.4.4 Сопряжения компонентов сборки
Деталь, добавляемая в сборку, называется “компонентом” сборки. Компоненты можно перемещать или вращать по отдельности или вместе, используя средства панели инструментов "Сборка". Первый компонент, добавляемый в сборку, фиксируется на месте по умолчанию. Зафиксированный компонент имеет префикс (f) в дереве конструирования FeatureManager. Перемещение или вращение зафиксированного компонента невозможно до тех пор, пока его не сделают свободно перемещаемым (незафиксированным).
- Для того чтобы сделать зафиксированный компонент свободно перемещаемым, нажмите правой кнопкой мыши на него либо в дереве конструирования FeatureManager, либо в графической области, затем выберите “Освободить” в контекстном меню. Префикс (f) сменится на (-), указывая на то, что положение компонента является недоопределенным.
- Для перемещения и вращения компонента в сборке можно использовать следующие инструменты панели инструментов "Сборка":
![]() Нажмите
кнопку "Переместить компонент", выберите имя компонента в
дереве конструирования FeatureManager или нажмите
на одну из граней компонента, затем переместите его.
Нажмите
кнопку "Переместить компонент", выберите имя компонента в
дереве конструирования FeatureManager или нажмите
на одну из граней компонента, затем переместите его.
![]() Нажмите
кнопку “Вращать компонент вокруг центральной точки”, выберите имя
компонента в дереве конструирования FeatureManager или нажмите на одну из граней
компонента, затем поверните его.
Нажмите
кнопку “Вращать компонент вокруг центральной точки”, выберите имя
компонента в дереве конструирования FeatureManager или нажмите на одну из граней
компонента, затем поверните его.
Инструменты “Переместить компонент” и “Вращать компонент вокруг центральной точки” остаются активными, поэтому можно один за другим перемещать другие незафиксированные компоненты.
![]() Удерживая
клавишу “Ctrl”, выделите оба компонента и ось, линейную кромку или
нарисованную линию. Затем нажмите “Вращать компонент вокруг оси” и
поверните компонент.
Удерживая
клавишу “Ctrl”, выделите оба компонента и ось, линейную кромку или
нарисованную линию. Затем нажмите “Вращать компонент вокруг оси” и
поверните компонент.
Если оси на данный момент не отображаются, выберите “Вид”, “Оси” (для осей, определяемых пользователем) - или “Вид”, “Временные оси” (для осей, задаваемых косвенно моделью).
- Для того чтобы выйти из режима перемещения или вращения, поступайте следующим образом:
· Нажмите снова на инструмент.
· Нажмите на другой инструмент.
· Выберите “Инструменты”, “Выбрать”.
· Нажмите “Выбрать” в контекстном меню или на панели инструментов.
· Нажмите клавишу “Esc” на клавиатуре.
- Чтобы изменить ориентацию всей сборки в графической области, используйте инструменты на панели инструментов "Стандартные виды".
-
Для
прокрутки или вращения всей сборки в графической области используйте кнопки “Перемещать”
![]() и “Вращать вид”
и “Вращать вид”
![]() на панели
инструментов "Вид".
на панели
инструментов "Вид".
Чтобы произвести сопряжение компонентов сборки, необходимо создать взаимосвязи сопряжения компонентов, благодаря которым они ровно и точно подгоняются друг к другу.
-
Нажмите кнопку “Изометрия” ![]() на панели инструментов "Стандартные виды".
на панели инструментов "Стандартные виды".
-
Нажмите
кнопку “Сопряжение” ![]() на панели инструментов "Сборка".
Появится диалоговое окно “Сопряжение в сборке”.
на панели инструментов "Сборка".
Появится диалоговое окно “Сопряжение в сборке”.
- Нажмите на верхнюю кромку левой детали, затем нажмите на верхнюю наружную кромку выступа правой детали, как показано на рис 2.34. Кромки представлены в списке “Выбранные элементы”.
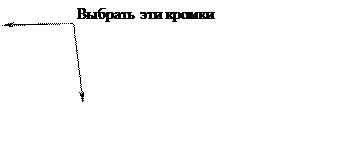
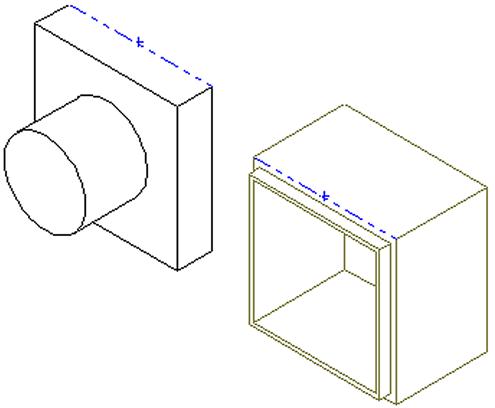
Рис 2.34. Выбор кромок для сопряжения.
- В диалоговом окне “Сопряжение в сборке” вберите “Cовпадение” в группе “Типы сопряжений”, а также “Максимально близко” в группе “Условие выравнивания” (см. рис 2.35).
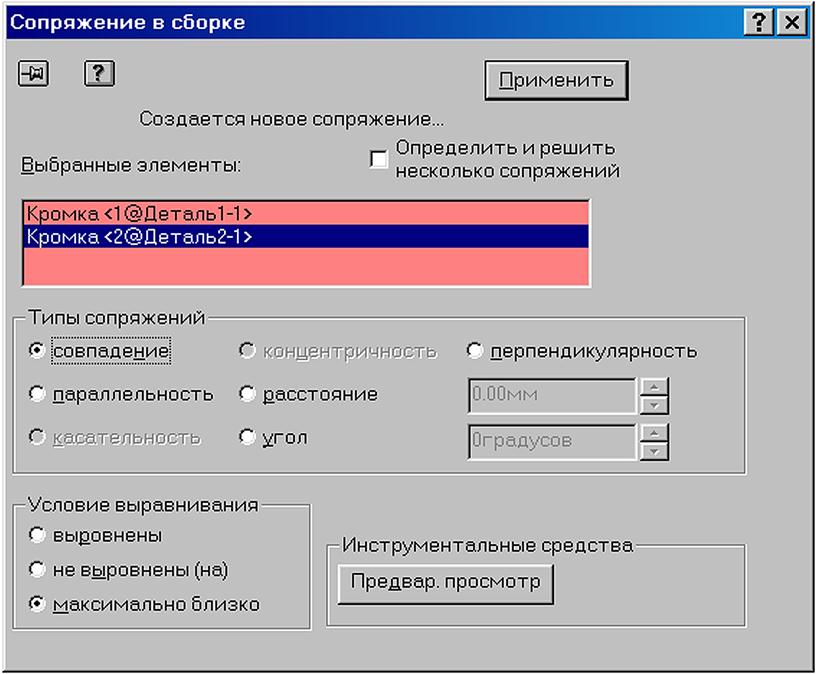
Рис 2.35. Диалоговое окно “Сопряжение в сборке”.
- Нажмите “Предварительный просмотр” для просмотра сопряжения. Выбранные кромки двух компонентов совпадают.
- Нажмите “Применить”.
Положение компонента “Деталь2” в сборке полностью еще не определено, как показывает префикс (-) в дереве конструирования FeatureManager. “Деталь2” все еще имеет некоторую степень свободы перемещения по направлениям, которые пока не подчинены взаимосвязям сопряжения.
В этом можно убедиться если нажать
кнопку "Переместить компонент" ![]() , затем выбрать компонент “Деталь2” и
перемещать его в разные стороны.
, затем выбрать компонент “Деталь2” и
перемещать его в разные стороны.
Выйдите из режима перемещения, любым из способов, описанных вначале этого раздела.
Для завершения создания сборки выполните следующие действия:
- Выберите крайнюю правую кромку первого компонента, затем, удерживая нажатой клавишу “Ctrl”, выберите соответствующую кромку второго компонента (см. рис 2.36).
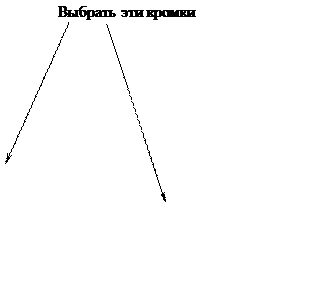 |
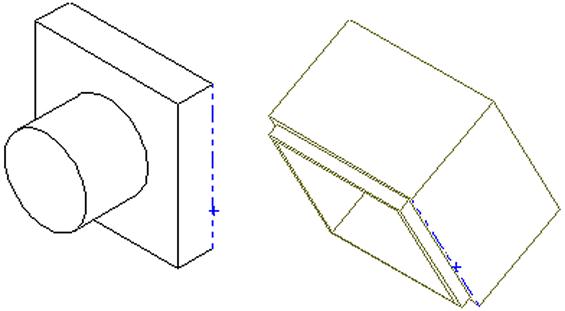
Рис 2.36. Выбор кромок для окончательного сопряжения.
-
Нажмите
кнопку “Сопряжение” ![]() на
панели инструментов "Сборка".
на
панели инструментов "Сборка".
- В диалоговом окне “Сопряжение в сборке” снова выберите “Совпадение” и “Максимально близко”.
- Нажмите Предварительный просмотр для просмотра сопряжения.
- Нажмите “Применить”.
- Сохраните сборку.
В результате должна получиться сборка, представленная на рис 2.37.
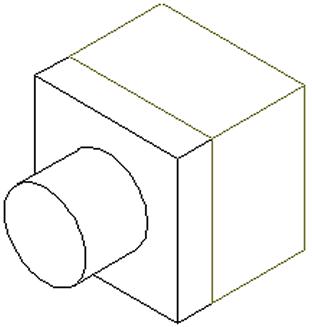
Рис 2.37. Сборка.
2.5 Создание и оформление чертежей
2.5.1 Открытие основной надписи чертежа
Сначала создайте чертеж, отредактируйте основную надпись чертежа и подготовьте ее для одной из созданных деталей.
Уважаемый посетитель!
Чтобы распечатать файл, скачайте его (в формате Word).
Ссылка на скачивание - внизу страницы.