-
Нажмите кнопку “Выбрать” ![]() на панели инструментов "Эскиз".
на панели инструментов "Эскиз".
- Нажмите на только что созданную линию (при этом она должна стать зеленого цвета, а ее концы выделяются квадратиками).
-
Нажмите кнопку “Линия”
![]() на панели
инструментов "Инструменты
эскиза"
на панели
инструментов "Инструменты
эскиза"
-
Переместите
указатель верхнюю точку линии, нажмите и удерживайте левую кнопку мыши.
Перетащите указатель вправо для создания линии. Отпустите кнопку мыши для
завершения построения линии. Нажмите кнопку “Размер” ![]() на панели инструментов "Эскиз"
и следуя пунктам 2.2.3 и 2.2.4., добавьте размер линии равный 15 мм. (см. рис
2.9).
на панели инструментов "Эскиз"
и следуя пунктам 2.2.3 и 2.2.4., добавьте размер линии равный 15 мм. (см. рис
2.9).
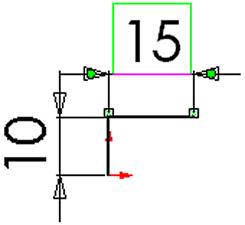
Рис 2.9. Построение второй линии.
- Из крайней точки проведите линию вертикально вверх и добавьте размер, равный 25 мм. (см. рис 2.10)
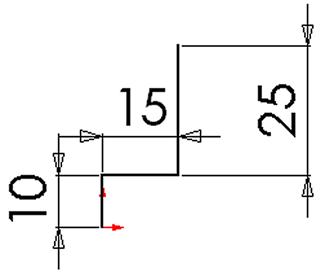
Рис 2.10. Построение третьей линии.
- Далее, аналогично вышеизложенному описанию, достройте фигуру, руководствуясь при построении, рис 2.11.
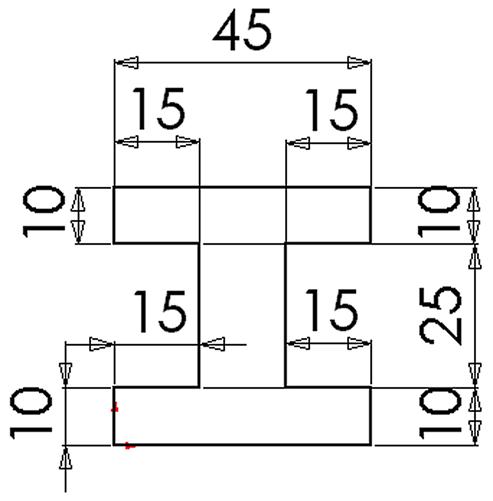
Рис 2.11. Полностью определенный эскиз профиля рельса.
- Сохраните полученный файл.
2.2.6 Рисование геометрических фигур, состоящих из линий и дуг.
Далее будет описано, как рисовать фигуры содержащие дуги. Создайте новый документ и эскиз детали. Пользуясь методикой описанной выше:
- Проведите из начальной точки линию длиной 50 мм вертикально вверх.
- Проведите из начальной точки горизонтальную линию длиной 50 мм вправо.
- Из крайней точки проведите линию длиной 50 мм вертикально вверх. (см рис 2.12)
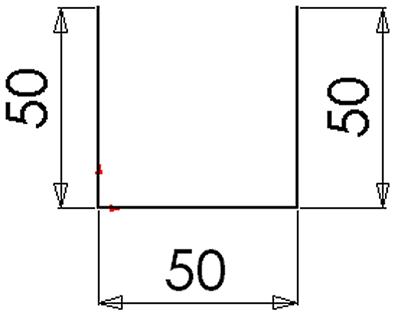
Рис 2.12. Заготовка эскиза фигуры, состоящей из линий и дуг.
- Нажмите кнопку “Дуга через 3 точки” на панели инструментов - "Инструменты эскиза"
- Переместите указатель в левую верхнюю точку эскиза, нажмите и удерживайте левую кнопку мыши. Перетащите указатель вправо до правой верхней точки эскиза. Отпустите кнопку мыши.
- Нажмите на дугу и удерживая кнопку мыши поводите курсором вверх-вниз (с небольшой амплитудой).
- Отпустите кнопку мыши для завершения построения дуги.
-
Нажмите кнопку “Размер”
![]() на панели
инструментов "Эскиз".
на панели
инструментов "Эскиз".
- Наведите указатель на дугу (при этом рядом с курсором появится кружок) и нажмите левую кнопку мыши. Вынесите размерную линию в удобное место и еще раз нажмите левую кнопку.
- Измените радиус дуги на 30 мм, как это описано в пункте 2.2.4. В результате должен получиться эскиз, показанный на рисунке 2.13.
Сохраните файл.
2.2.7 Добавление взаимосвязей
Взаимосвязь в SolidWorks – это строгое правило взаимного расположения элементов эскиза относительно друг друга, либо взаимного расположения элемента эскиза и других элементов модели (например, кромок и т.д.).
Добавление взаимосвязей позволяет строго зафиксировать взаимное положение элементов эскиза друг относительно друга, что значительно упрощает процесс построения эскиза и модели в целом. Можно устанавливать взаимосвязь между несколькими элементами сразу.
-
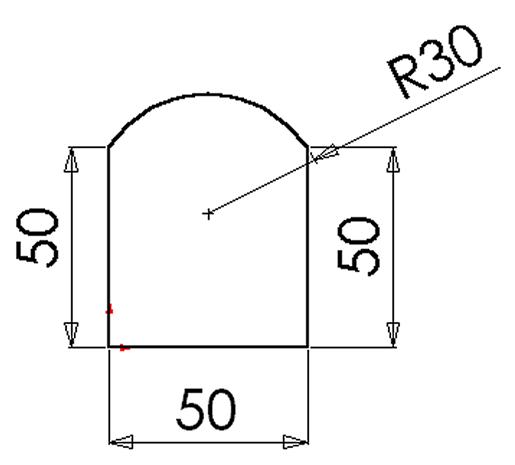
Рис 2.13. Эскиз фигуры составленной из линий и дуги. .
Но для корректного взаиморасположения элементов, надо, чтобы один из элементов был бы полностью определен или зафиксирован
Рассмотрим пример построения двух параллельных прямых:
- Создайте новый документ и эскиз детали в нем.
- Постройте линию, из исходной точки вертикально вверх, длиной 60 мм.
- Справа от этой линии, в месте постройте произвольную линию, (заведомо не вертикальную – например такую, как показано на рис 2.14).
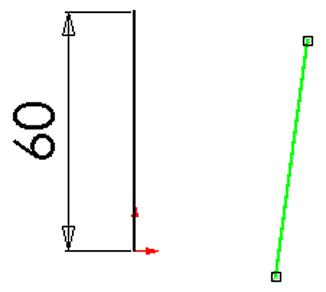
Рис 2.14. Построение двух непараллельных прямых.
-
Нажмите
кнопку “Выбрать” ![]() на панели инструментов
"Эскиз".
на панели инструментов
"Эскиз".
-
Нажмите кнопку
“Добавить взаимосвязь” ![]() на панели инструментов
"Взаимосвязи эскиза". Появится диалоговое окно “Добавить
геометрические взаимосвязи”.
на панели инструментов
"Взаимосвязи эскиза". Появится диалоговое окно “Добавить
геометрические взаимосвязи”.
- В графической области выберите сначала одну линию, а потом другую, при этом, в диалоговом окне появятся названия выбранных элементов, в данном случае – линий (см. рис 2.15).
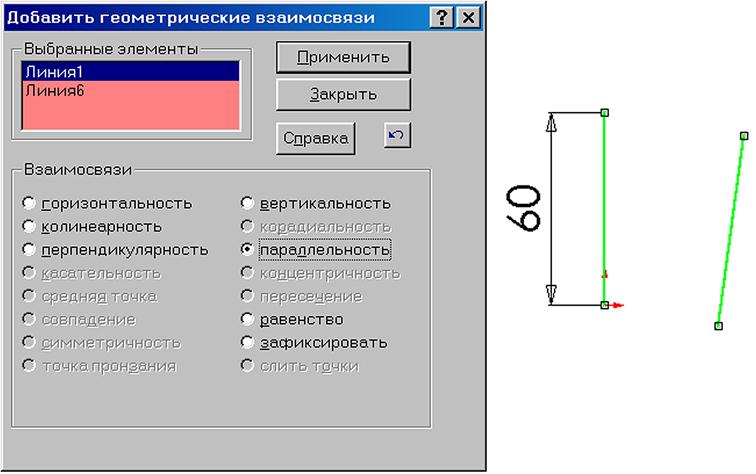
Рис 2.15. Добавление взаимосвязи “параллельность”
- Выберите пункт “параллельность” и нажмите кнопку применить.
- Закройте диалоговое окно “Добавить геометрические взаимосвязи”, нажав кнопку “Закрыть”.
- В результате вторая линия окажется параллельной первой, как показано на рис 2.16.
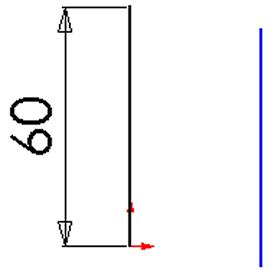
Рис 2.16. Линии со взаимосвязью “параллельность”
Пользуясь вышеизложенной методикой, можно построить параллелограмм, задав всего 3 размера – длины двух смежных сторон и величину угла между ними. При этом эскиз будет полностью определен, что видно из рисунка 2.17.
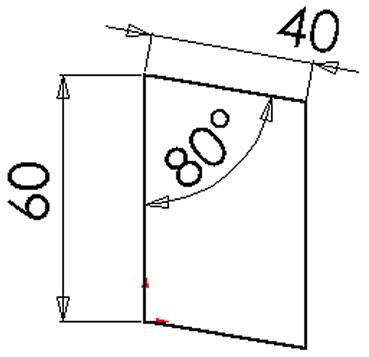
Рис 2.17. Эскиз параллелограмма, построенный при помощи использования взаимосвязей параллельности и равенства.
2.3 Редактирование 3-х мерной модели
2.3.1 Вытягивание основания/бобышки
Первый элемент в любой детали называется основанием. Этот элемент создается путем вытяжки нарисованного эскиза. Как уже говорилось выше, эскиз может представлять из себя как простые, так и сложные геометрические фигуры. Для удобства восприятия рассмотрим вытяжку эскиза прямоугольника, созданного в п. 2.2.2.
- Откройте эскиз прямоугольника (п. 2.2.2), либо создайте заново эскиз прямоугольника со сторонами 70 мм x 70 мм.
-
Нажмите кнопку “Вытянутая
бобышка/основание” ![]() на панели инструментов "Элементы".
Появится диалоговое окно “Вытянуть элемент”, и вид эскиза будет показан
в изометрии (см. рис 2.18).
на панели инструментов "Элементы".
Появится диалоговое окно “Вытянуть элемент”, и вид эскиза будет показан
в изометрии (см. рис 2.18).
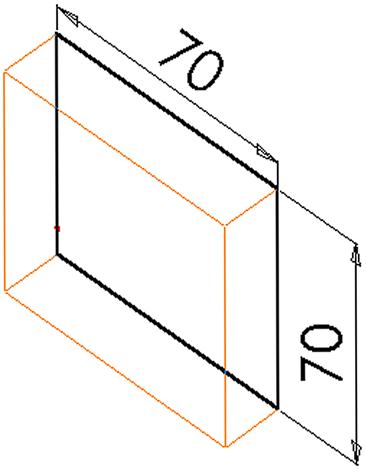
Рис 2.18. Предварительный просмотр “Вытяжки основания”.
- Укажите тип и глубину вытяжки:
· Убедитесь, что в поле “Тип” установлено значение “На заданное расстояние”.
· Установите “Глубину” равную 17 мм.
- Чтобы увидеть, как будет выглядеть модель при вытяжке эскиза в противоположном направлении, выберите параметр “Реверс направления”. Затем нажмите снова для отмены параметра “Реверс направления”, чтобы вытянуть эскиз, как показано на рисунке 2.18.
Уважаемый посетитель!
Чтобы распечатать файл, скачайте его (в формате Word).
Ссылка на скачивание - внизу страницы.