Для заполнения пути к базе данных необходимо нажать на кнопку «Путь к данным» откроется форма «Путь к БД » общий вид изображен на рисунке (см. рис. 3.19). Сначала, выберете к каким данным (база данных с пользователями, база данных для работы приложения) нужно изменить путь, укажите его путем ввода имени сервера, имени базы данных в соответствующих полях и нажмите кнопку «Сохранить». Далее в корневом каталоге будут созданы два файла:
· «usersdb.dat» (Путь к базе данных с пользователями);
·
![]()
«dbpath.dat» (Путь к
базе данных приложения).
Рисунок 3.19 Форма «Путь к БД».
![]()
После
заполнения путей к БД (базам данных). Необходимо пройти авторизацию путем
выбора на форме «Авторизация» соответствующего логина и ввода индивидуального
пароля, нажать кнопку «Вход», откроется главная форма (см. рис. 3.20).
Рисунок 3.20 Главная форма.
Меню главной формы содержит такие пункты как:
· «База» состоявшая из подпунктов (см. рис 3.21);

Рисунок 3.21 Список подпунктов меню «База».
· «Напоминание»;
· «Настройка» содержит подпункт «выбор сезона»;
· «Администрирование» содержит подпункты «Пользователи» «Путь к БД»;
· «Выход».
Таблица главной
формы служит для отображения данных из базы , в
соответствии с выбранной таблицей в меню «База», за исключением пунктов
«Модели автомобилей» и «График прохождения ТО», для их отображения и редактирования
запускаются другие формы.
По умолчанию для отображения в таблице главной формы берутся записи из таблицы «Путевые листы».
Справа на главной форме расположены элементы для подключения возможностей фильтрации записей в таблицах «Путевые листы» (см. рис. 3.22), «Автомобили» (см. рис.3.23), «Водители» (см. рис. 3.24).
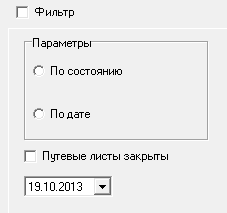
Рисунок 3.22 Фильтр записей в таблице «Путевые листы».
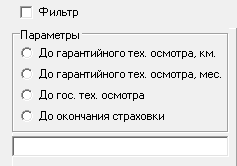
Рисунок 3.23 Фильтр записей в таблице «Автомобили».
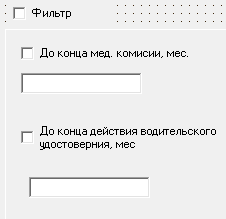
Рисунок 3.24 Фильтр записей в таблице «Водители».
Для применения фильтра необходимо поставить метку около элемента «Фильтр», выбрать необходимые параметры фильтрации и нажать кнопку «Применить фильтр». Для отмены фильтрации необходимо убрать метку от элемента «фильтр» и повторно нажать кнопку «Применить фильтр».
Для удобства пользователю показываются не все поля выбранных таблиц, а только основные, например:
· «Путевые листы» в таблице отображается поля: «Номер», «Дата», «Номер автомобиля», «ФИО водителя» просмотр остальных полей возможен путем нажатия кнопки редактирование, где откроется форма «Путевые листы» с отображением всех полей данной записи.
· «Автомобили» в таблице отображаются поля: «Номер автомобиля», «Марка», «Модель», «Пробег», «Статус», «Дата окончания государственного технического осмотра», «дата окончания полиса ОСАГО »
Для редактирования записей в таблицах («Путевые листы», «Автомобили», «Водители», «Дежурные», «Штурмана»), необходимо нажать кнопку «Редактировать», внизу главной формы. Откроется специальная форма редактирования (см. рис. 3.25).
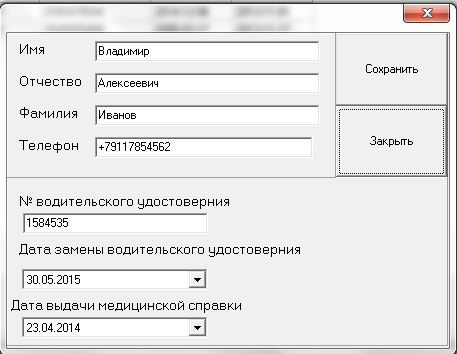
Рисунок 3.25 Форма «Водители».
 Рисунок 3.26 Форма
«Автомобили».
Рисунок 3.26 Форма
«Автомобили».
Чтобы добавить запись в таблицы «Путевые листы», «Автомобили», «Водители», «Дежурные», «Штурманы» необходимо нажать кнопку «Добавить» внизу главной формы и откроется форма для добавления записей в таблицу БД.
Для изменения данных в таблицах «Марки автомобилей», «Тип топлива», «Статусы автомобилей», «Наименование ТО» необходимо выбрать соответствующую таблицу в меню «База», нажать кнопку « Открыть» за тем появится, позволяющая изменят записи (см. рис 3.27).
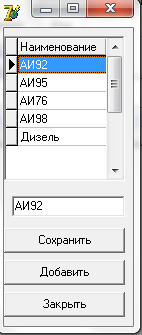
Рисунок 3.27 Форма редактирования таблицы «Тип топлива».
Ввод недопустимых символов и значений (см. рис 3.25) , дублирование записей в БД предотвращается программой при попытке сохранить запись специальным предупреждением.
Для корректной работы автоматического расчёта расхода топлива в форме «Путевые листы» необходимо внести продолжительность сезона для этого на главной форме в пункте меню «Настройка» выбрать подпункт «Зимний сезон», откроется форма (см. рис 3.28).
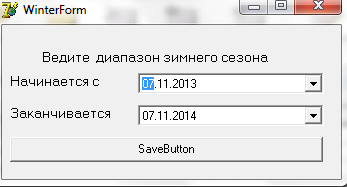
Рисунок 3.28 Форма ввода диапазона зимнего времени.
Уважаемый посетитель!
Чтобы распечатать файл, скачайте его (в формате Word).
Ссылка на скачивание - внизу страницы.