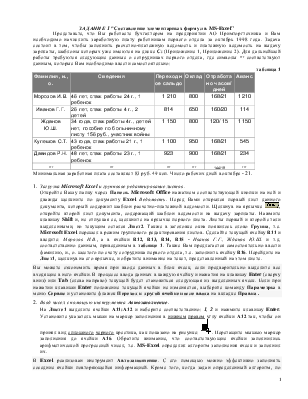
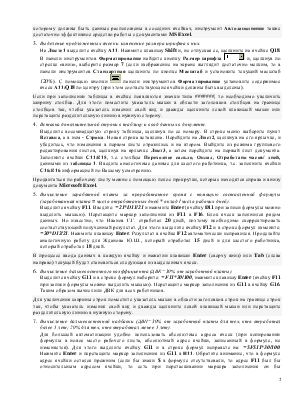
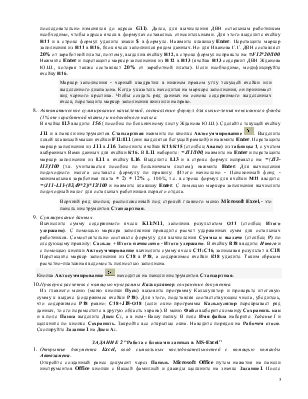
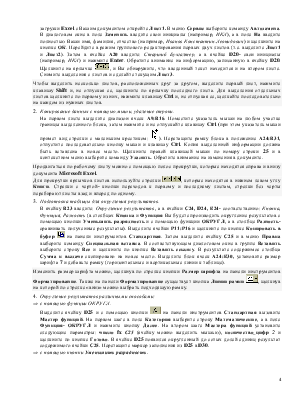


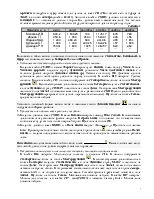
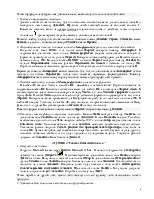
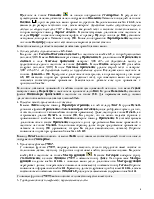
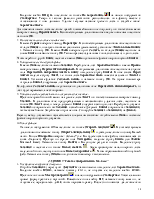

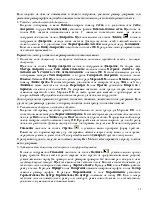
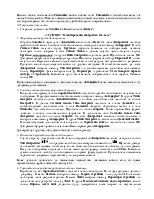

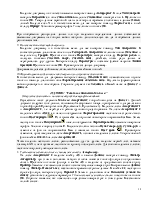

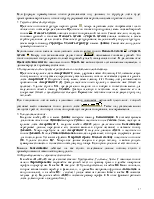
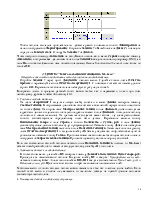
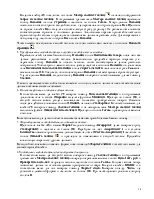

ЗАДАНИЕ 1 "Составление элементарных формул в MS-Excel"
Представьте, что Вы работаете бухгалтером на предприятии АО Примторгтехника и Вам необходимо начислить заработную плату работникам первого отдела за октябрь 1998 года. Задача состоит в том, чтобы заполнить расчетно-платежную ведомость и платежную ведомость на выдачу зарплаты, шаблоны которых уже имеются на диске С: (Приложение 1, Приложение 2). Для дальнейшей работы требуются следующие данные о сотрудниках первого отдела, где символы *** соответствуют данным, которые Вам необходимо ввести самостоятельно:
таблица 1
|
Фамилия, и., о. |
Сведения |
Переходное сальдо |
Оклад |
Отработано часов/ дней |
Аванс |
|
|
46 лет, стаж работы 24 г., 1 ребенок |
1 210 |
800 |
168/21 |
1 210 |
|
|
26 лет, стаж работы 4 г., 2 детей |
814 |
650 |
160/20 |
114 |
|
|
34 года, стаж работы 4г., детей нет, пособие по больничному листу 156 руб., участник войны |
1 150 |
800 |
120/ 15 |
1 150 |
|
|
43 года, стаж работы 21 г., 1 ребенок |
1 100 |
950 |
168/21 |
545 |
|
|
48 лет, стаж работы 23 г., 1 ребенок |
923 |
900 |
168/21 |
234 |
|
*** |
*** |
*** |
*** |
144/18 |
*** |
Минимальная заработная плата составляет 83 руб. 49 коп. Число рабочих дней в октябре - 21.
1. Загрузка MicrosoftExcel и групповое редактирование листов.
Откройте Вашу папку через панель MicrosoftOffice нажатием соответствующей кнопки на ней и дважды
щелкните по документу Excel Ведомость.
Перед Вами открылся первый лист данного документа, который содержит шаблон
расчетно-платежной ведомости. Щелкнув на ярлычке ![]() , откройте второй лист
документа, содержащий шаблон ведомости на выдачу зарплаты. Нажмите клавишу Shift
и, не отпуская ее, щелкните на ярлычке первого листа. Листы первый и второй стали
выделенными, но текущим остался Лист2. Также в заголовке окна появилось
слово Группа, т.е. MicrosoftExcel перешел в режим группового редактирования
листов. Сделайте текущей ячейку В11 и введите: , а в
ячейки В12, В13, В14, В15 - , и т.д.
соответственно данным, приведенным в таблице 1. Также Вам предлагается
самостоятельно ввести фамилию, и., о. шестого по счету сотрудника первого
отдела, т.е. заполнить ячейку В16. Перейдите на Лист1, щелкнув на
его ярлычке, и обратите внимание на текст, представленный на этом листе.
, откройте второй лист
документа, содержащий шаблон ведомости на выдачу зарплаты. Нажмите клавишу Shift
и, не отпуская ее, щелкните на ярлычке первого листа. Листы первый и второй стали
выделенными, но текущим остался Лист2. Также в заголовке окна появилось
слово Группа, т.е. MicrosoftExcel перешел в режим группового редактирования
листов. Сделайте текущей ячейку В11 и введите: , а в
ячейки В12, В13, В14, В15 - , и т.д.
соответственно данным, приведенным в таблице 1. Также Вам предлагается
самостоятельно ввести фамилию, и., о. шестого по счету сотрудника первого
отдела, т.е. заполнить ячейку В16. Перейдите на Лист1, щелкнув на
его ярлычке, и обратите внимание на текст, представленный на этом листе.
Вы можете сэкономить время при вводе данных в блок ячеек, если предварительно выделите все входящие в него ячейки. В процессе ввода данных в каждую ячейку и нажатия на клавишу Enter (сверху вниз) или Tab (слева направо) текущей будет становиться следующая из выделенных ячеек. Если при нажатии клавиши Enter положение текущей ячейки не изменяется, выберите команду Параметры в меню Сервис и установите флажок Переход к другой ячейке после ввода на вкладке Правка .
2. Ввод чисел с помощью инструмента Автозаполнение.
На Листе1 выделите ячейки А11:А12
и наберите соответственно: 1, 2 и нажмите
клавишу Enter. Установите указатель мыши на маркер заполнения в нижнем
правом углу ячейки А12 так, чтобы он принял вид сплошного черного
крестика, как показано на рисунке: ![]() . Перетащите мышью маркер заполнения
до ячейки А16. Обратите внимание, что соответствующие ячейки заполнились
арифметической прогрессией чисел, т.е. MS-Excel определил алгоритм заполнения ячеек и заполнил
их.
. Перетащите мышью маркер заполнения
до ячейки А16. Обратите внимание, что соответствующие ячейки заполнились
арифметической прогрессией чисел, т.е. MS-Excel определил алгоритм заполнения ячеек и заполнил
их.
В Excel реализован инструмент Автозаполнение. С его помощью можно эффективно заполнять соседние ячейки повторяющейся информацией. Кроме того, когда задан определенный алгоритм, по которому должны быть данные расположены в соседних ячейках, инструмент Автозаполнение также достаточно эффективное средство работы с документами MSExcel.
3. Выделение предложенных ячеек и изменение размера шрифта в них.
На Листе1 выделите ячейку А11.
Нажмите клавишу Shift и, не отпуская ее, щелкните на ячейке Q18. В панели инструментов Форматирование
найдите кнопку Размер шрифта ![]() и, щелкнув по стрелке «вниз»,
выберите размер 7 (если изображение на экране выглядит достаточно
мелким, то в панели инструментов Стандартная щелкните по кнопке Масштаб
и установите текущий масштаб 120%). С помощью кнопки
и, щелкнув по стрелке «вниз»,
выберите размер 7 (если изображение на экране выглядит достаточно
мелким, то в панели инструментов Стандартная щелкните по кнопке Масштаб
и установите текущий масштаб 120%). С помощью кнопки ![]() панели инструментов Форматирование
установите содержимое ячеек А11:Q18 по центру (при этом соответствующие ячейки должны быть выделены).
панели инструментов Форматирование
установите содержимое ячеек А11:Q18 по центру (при этом соответствующие ячейки должны быть выделены).
Если при заполнении таблицы в ячейке появляются значки типа #######, то необходимо увеличить ширину столбца. Для этого поместите указатель мыши в области заголовков столбцов на границе столбцов так, чтобы указатель изменил свой вид и дважды щелкните левой клавишей мыши или перетащите разделительную линию в нужную сторону.
Уважаемый посетитель!
Чтобы распечатать файл, скачайте его (в формате Word).
Ссылка на скачивание - внизу страницы.