5. Далее постройте изображение фаски на
верхнем торце призмы, состоящее из двух очерковых образующих конуса фаски,
наклонённых под углом 30º к горизонтальной прямой, и трёх дуг гипербол,
заменённых дугами окружностей, являющихся линиями пересечений конуса с боковым
гранями призмы.
Для построения левой очерковой образующей конуса (см. на рисунке 1.15 отрезок
1-В на выносном элементе А) выполните следующие действия:
- на виде сверху постройте окружность с диаметром 50 мм, вписанную в правильный
шестиугольник;
- командой Вертикальная прямая ![]() через крайнюю левую точку
окружности постройте вспомогательную прямую;
- запустив команду Отрезок
через крайнюю левую точку
окружности постройте вспомогательную прямую;
- запустив команду Отрезок ![]() ,
задайте параметр Угол 30 и укажите на главном виде точку В пересечения
вспомогательной вертикальной прямой с линией верхнего торца призмы (привязка Пересечение),
являющуюся началом образующей конуса. Далее смещайте курсор в направлении линии
левого ребра призмы, до тех пор, пока не появится ярлычок привязки Пересечение
и после этого укажите конечную точку образующей конуса (см. на рисунке 1.15
точку 1);
- для построения дуги окружности 1-2-3, расположенной на левой грани
призмы, запустите команду Дуга по трём точкам
,
задайте параметр Угол 30 и укажите на главном виде точку В пересечения
вспомогательной вертикальной прямой с линией верхнего торца призмы (привязка Пересечение),
являющуюся началом образующей конуса. Далее смещайте курсор в направлении линии
левого ребра призмы, до тех пор, пока не появится ярлычок привязки Пересечение
и после этого укажите конечную точку образующей конуса (см. на рисунке 1.15
точку 1);
- для построения дуги окружности 1-2-3, расположенной на левой грани
призмы, запустите команду Дуга по трём точкам ![]() из меню
из меню ![]() кнопки Дуга
кнопки Дуга ![]() последовательно
укажите точки 1, 2 и 3, а затем укажите аналогичные точки на смежной грани и
прервите действие команды;
- командой Отрезок
последовательно
укажите точки 1, 2 и 3, а затем укажите аналогичные точки на смежной грани и
прервите действие команды;
- командой Отрезок ![]() линией
стиля Осевая постройте изображение оси симметрии (привязки Ближайшая
точка);
- для построения оставшихся элементов изображения фаски (правая очерковая
образующая конуса и дуга окружности на правой грани) целесообразно использовать
операцию Симметрия
линией
стиля Осевая постройте изображение оси симметрии (привязки Ближайшая
точка);
- для построения оставшихся элементов изображения фаски (правая очерковая
образующая конуса и дуга окружности на правой грани) целесообразно использовать
операцию Симметрия ![]() ,
кнопка запуска которой располагается и на инструментальной панели Редактирование
,
кнопка запуска которой располагается и на инструментальной панели Редактирование
![]() , и на контекстном меню при курсоре
(см. рисунок 1.6). Выделив названные элементы фаски, расположенные слева,
запустите команду и укажите две точки оси симметрии (привязки Ближайшая
точка).
- командой Усечь кривую
, и на контекстном меню при курсоре
(см. рисунок 1.6). Выделив названные элементы фаски, расположенные слева,
запустите команду и укажите две точки оси симметрии (привязки Ближайшая
точка).
- командой Усечь кривую ![]() инструментальной панели Редактирование
инструментальной панели Редактирование
![]() удалите
на главном виде ненужные отрезки, помеченные стрелками.
удалите
на главном виде ненужные отрезки, помеченные стрелками.
6. Закройте файл документа, сохранив изменения в нём.
1.3. Нанесение размеров
Нанесение размеров на чертежах
осуществляется с помощью команд инструментальной панели Размеры, вызов которой
на панель Компактная осуществляется с помощью кнопки ![]() . В составе панели размеры находятся
следующие кнопки и кнопочные меню:
- Авторазмер
. В составе панели размеры находятся
следующие кнопки и кнопочные меню:
- Авторазмер ![]() -
нанесение размера указанием объекта. После запуска команды и указания объекта
(отрезок, окружность или её дуга) система автоматически определяет тип
размера (линейный размер, размер диаметра или радиуса), его параметры
(значение, сопутствующие знаки);
-
нанесение размера указанием объекта. После запуска команды и указания объекта
(отрезок, окружность или её дуга) система автоматически определяет тип
размера (линейный размер, размер диаметра или радиуса), его параметры
(значение, сопутствующие знаки);
- Линейный размер ![]() с вложенными командами:
Линейный от общей базы
с вложенными командами:
Линейный от общей базы ![]() , Линейный цепной
, Линейный цепной ![]() , Линейный с общей размерной
линией
, Линейный с общей размерной
линией ![]() ,
Линейный с обрывом размерной линии
,
Линейный с обрывом размерной линии ![]() , Линейный от отрезка до точки
, Линейный от отрезка до точки
![]() ;
- Диаметральный размер
;
- Диаметральный размер ![]() - простановка диаметра окружности;
- простановка диаметра окружности;
- Радиальный размер ![]() с вложенной
командой Радиальный с изломом
с вложенной
командой Радиальный с изломом ![]() ;
;
- Угловой размер ![]() с вложенными командгловой
цепной
с вложенными командгловой
цепной ![]() , Угловой
с общей размерной линией
, Угловой
с общей размерной линией ![]() , Угловой с обрывом размерной линии
, Угловой с обрывом размерной линии ![]() ;
;
- Размер дуги окружности ![]() ;
;
- Размер высоты ![]() - простановка отметки
высота в строительном черчении.
- простановка отметки
высота в строительном черчении.
Принципы работы с перечисленными командами одинаковые, рассмотрим их на примере команды Линейный размер. После запуска команды сначала указываются точки начала выносных линий линейного размера, прямые между которыми должен проставляться угловой размер, окружность при нанесении размера диаметра этой окружности или дуга окружности при нанесении размера её радиуса. После этого появляется фантом размера и выполняются настроечные действия.Они бывают двух типов: настройка текста, т.е. размерной надписи и настройка формы размерных линий, - и в этой связи строка параметров команды имеет две вкладки Размер и Параметры.
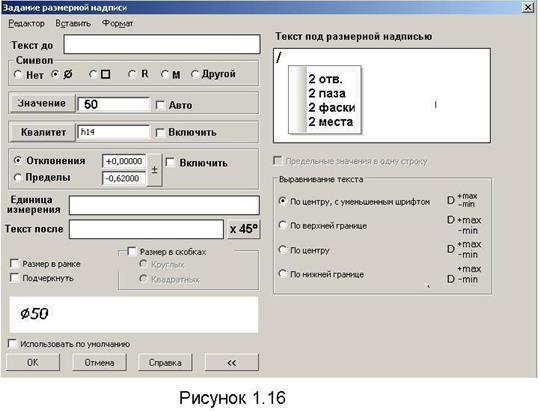 |
Уважаемый посетитель!
Чтобы распечатать файл, скачайте его (в формате Word).
Ссылка на скачивание - внизу страницы.