5. Командой Фаска
постройте фаски, показанные на рисунке 1.21, б.
Для построения двух фасок 4х45°, расположенных на контуре детали справа,
используйте кнопку Фаска по стороне и углу ![]() , нажатую по умолчанию, а
фасок 6 на 4мм, расположенных в левой части контура детали, –
кнопкуФаска по двум сторонам
, нажатую по умолчанию, а
фасок 6 на 4мм, расположенных в левой части контура детали, –
кнопкуФаска по двум сторонам ![]() . При этом параметры
команды задайте в полях Длина 1 и Длина 2, а первой укажите ту
сторону угла, где должен располагаться размер, заданный в поле Длина 1.
Например, для построения фаски в левом верхнем углу контура, если заданы
следующие параметры фаски:
. При этом параметры
команды задайте в полях Длина 1 и Длина 2, а первой укажите ту
сторону угла, где должен располагаться размер, заданный в поле Длина 1.
Например, для построения фаски в левом верхнем углу контура, если заданы
следующие параметры фаски:![]() первый щелчок-указание нужно осуществить по левой
стороне угла, а второй – по верхней его стороне.
первый щелчок-указание нужно осуществить по левой
стороне угла, а второй – по верхней его стороне.
6. Для определения центров
окружностей, показанных на рисунке 1.22, предварительно постройте вспомогательные
прямые (три горизонтальные и три вертикальные прямые, уровни которых показаны
утолщёнными штрихами, расположенными слева и сверху контура). Для этого, запустив
команду Параллельная прямая ![]() инструментальной Геометрия
инструментальной Геометрия ![]() , укажите нижнюю строну контура,
относительно которой нужно построить вспомогательные горизонтальные прямые, а в
строке параметров в поле Расстояние задайте первое значение 25 и щелчками
мыши по верхнему фантому создаваемого объекта постройте только верхнюю
прямую. Не прерывая действия команды, двойным щелчком по полю Расстояние
выделите его синим цветом и, введя второе значение 40, создайте опять только
верхнюю прямую. Аналогично постройте третью прямую на расстоянии 70 мм от
нижней стороны контура и прервите действие команды.
, укажите нижнюю строну контура,
относительно которой нужно построить вспомогательные горизонтальные прямые, а в
строке параметров в поле Расстояние задайте первое значение 25 и щелчками
мыши по верхнему фантому создаваемого объекта постройте только верхнюю
прямую. Не прерывая действия команды, двойным щелчком по полю Расстояние
выделите его синим цветом и, введя второе значение 40, создайте опять только
верхнюю прямую. Аналогично постройте третью прямую на расстоянии 70 мм от
нижней стороны контура и прервите действие команды.
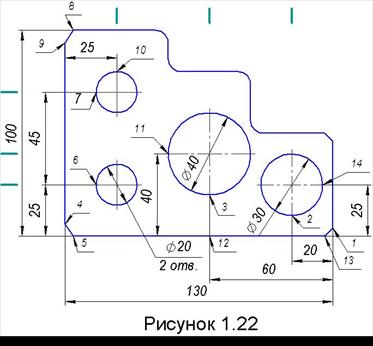 Повторно запустив команду Параллельная
прямая
Повторно запустив команду Параллельная
прямая ![]() ,
укажите правую строну контура детали и постройте три вспомогательные
вертикальные прямые на расстояниях 20, 60 и 105 мм от указанной прямой слева от
неё.
,
укажите правую строну контура детали и постройте три вспомогательные
вертикальные прямые на расстояниях 20, 60 и 105 мм от указанной прямой слева от
неё.
7. Командой Окружность![]() инструментальной панели Геометрия
инструментальной панели Геометрия
![]() постройте четыре окружности, показанные
на рисунке 1.22, нажав в строке параметров кнопку С осями
постройте четыре окружности, показанные
на рисунке 1.22, нажав в строке параметров кнопку С осями ![]() . При указании центров окружностей
нужно использовать привязку Пересечение.
. При указании центров окружностей
нужно использовать привязку Пересечение.
8. Далее проставьте
размеры, показанные на рисунке 1.20, Начните с постановки размеров диаметров.
Включив инструментальную панель Размеры, нажмите кнопку Диаметральный
размер ![]() .
.
На рисунке 1.22 показаны три варианта нанесения размера диаметра окружности.
Первый вариант: размерная надпись располагается на
полке, направленной вправо. Для его реализации укажите нижнюю окружность с диаметром
20 мм – появится фантом размера. Щелчком мыши в строке параметров по вкладке
Параметрыоткройте ее. Далее, щелкнув мышью по полю Размещение
текста ![]() , выберите в появившемся меню строку На
полке, вправо. Для задания количества одинаковых отверстий перейдите на
вкладку Размеры и щелчком мыши по полю Текст раскройте окно
Задание размерной надписи (см. рисунок 1.16), в котором нажатием
кнопки
, выберите в появившемся меню строку На
полке, вправо. Для задания количества одинаковых отверстий перейдите на
вкладку Размеры и щелчком мыши по полю Текст раскройте окно
Задание размерной надписи (см. рисунок 1.16), в котором нажатием
кнопки ![]() раскройте
поле Текст под размерной надписью. Двойным щелчком мыши по указанному
полю раскройте меню, в котором выберите строку 2 отв. Нажатием кнопки ОК
закройте окно, а щелчком мыши по полю чертежа установите размер.
раскройте
поле Текст под размерной надписью. Двойным щелчком мыши по указанному
полю раскройте меню, в котором выберите строку 2 отв. Нажатием кнопки ОК
закройте окно, а щелчком мыши по полю чертежа установите размер.
Второй вариант: размер диаметра с обрывом размерной линии. Для его реализации укажите окружность с диаметром 40мм. Щелчком правой кнопки мыши вызовите контекстное меню и выберите строку Размерная линия с обрывом – появится фантом размера с обрывом размерной линии. В строке параметров на вкладке Параметры в меню поля Размещение текста выберите строку Ручное и визуально установите положение размерной линии и размерной надписи. При этом размерную надпись так сместите к окружности, чтобы она не пересекалась с центровыми линиями окружности.
Третий вариант: размер диаметра с размещение надписи на продолжении размерной линии. Для его реализации укажите окружность с диаметром 30 мм, и после появления фантома размера, сместив курсор левее окружности, щелчком мыши укажите положение размера на чертеже и клавишей [Esc] клавиатуры прервите команду.
9. Нанесение размеров радиуса дуги окружности. Вновь рассмотрим три варианта их простановки (см. на рисунке 1.20 размеры радиуса слева направо).
Уважаемый посетитель!
Чтобы распечатать файл, скачайте его (в формате Word).
Ссылка на скачивание - внизу страницы.