![]() При работе не включайте много
инструментальных панелей, т. к. это уменьшает рабочее поле чертежа (модели).
При работе не включайте много
инструментальных панелей, т. к. это уменьшает рабочее поле чертежа (модели).
![]() Не пытайтесь перемещать в другое
место панель Компактная, т.к. это может её повредить – вычленить из её
состава кнопки переключения.
Не пытайтесь перемещать в другое
место панель Компактная, т.к. это может её повредить – вычленить из её
состава кнопки переключения.
Кнопки команд, имеющие в правом
нижнем углу треугольник (например, кнопка Окружность ![]() инструментальной панели
Геометрия), содержат меню однотипных команд. Для раскрытия этого меню и
запуска вложенной команды поместите курсор на кнопку, нажмите и не отпускайте
левую кнопку мыши. После раскрытия меню переместите курсор на нужную кнопку
команды и отпустите левую кнопку мыши. В качестве примера показано меню кнопки Окружность
инструментальной панели
Геометрия), содержат меню однотипных команд. Для раскрытия этого меню и
запуска вложенной команды поместите курсор на кнопку, нажмите и не отпускайте
левую кнопку мыши. После раскрытия меню переместите курсор на нужную кнопку
команды и отпустите левую кнопку мыши. В качестве примера показано меню кнопки Окружность
![]() после его
раскрытия. Если некоторые кнопки меню имеют тоновый (серый) цвет, то это означает
недоступность соответствующей команды ввиду отсутствия на экране объектов, к
которым эта команда могла бы применяться.
после его
раскрытия. Если некоторые кнопки меню имеют тоновый (серый) цвет, то это означает
недоступность соответствующей команды ввиду отсутствия на экране объектов, к
которым эта команда могла бы применяться.
После запуска команды
(операции) появляется строка параметров этой команды, располагающаяся при
стандартной настройке системы внизу экрана. Рассмотрим в качестве примера
состав строки параметров команды Окружность ![]() Здесь параметрами являются Центр
окружности – точка с координатами (х, у) и Диаметр (Радиус) окружности.
Справа от наименования параметра располагается прямоугольное поле (поля)
параметра, в которое нужно вводить числовое значение. У центра окружности два
поля: абсцисса «х» и ордината «у», а у диаметра одно поле. Центр окружности
обычно указывается щелчком мышью по определённой точке экрана, а её диаметр
вводится в соответствующее поле с клавиатуры и по окончании ввода нажимается
клавиша [Enter] для фиксации этого параметра. Если вводимых
параметров два и более, то после задания предпоследнего параметра на экране
появляется перемещающийся фантом (призрак) строимого объекта, который
устанавливается на своё место чертежа щелчком по определенной точке экрана.
Здесь параметрами являются Центр
окружности – точка с координатами (х, у) и Диаметр (Радиус) окружности.
Справа от наименования параметра располагается прямоугольное поле (поля)
параметра, в которое нужно вводить числовое значение. У центра окружности два
поля: абсцисса «х» и ордината «у», а у диаметра одно поле. Центр окружности
обычно указывается щелчком мышью по определённой точке экрана, а её диаметр
вводится в соответствующее поле с клавиатуры и по окончании ввода нажимается
клавиша [Enter] для фиксации этого параметра. Если вводимых
параметров два и более, то после задания предпоследнего параметра на экране
появляется перемещающийся фантом (призрак) строимого объекта, который
устанавливается на своё место чертежа щелчком по определенной точке экрана.
![]() Поле параметра, несмотря на малые размеры, может быть
использовано как калькулятор, выполняющий арифметические действия: сложение
(+), вычитание (-), умножение (*) и деление (/). Например, в любом поле параметра
можно ввести с клавиатуры 2*5+100/4-15 и для получения результата 20 нажать
клавишу [Enter] клавиатуры. Длина вводимой записи не
имеет значения, т. к. поле работает по принципу бегущей строки. В записях можно
использовать также разделительные скобки.
Поле параметра, несмотря на малые размеры, может быть
использовано как калькулятор, выполняющий арифметические действия: сложение
(+), вычитание (-), умножение (*) и деление (/). Например, в любом поле параметра
можно ввести с клавиатуры 2*5+100/4-15 и для получения результата 20 нажать
клавишу [Enter] клавиатуры. Длина вводимой записи не
имеет значения, т. к. поле работает по принципу бегущей строки. В записях можно
использовать также разделительные скобки.
![]() Отсутствие строки параметров после запуска команды
говорит о том, что выключена инструментальная панель Свойства, на
которой расположена указанная строка. Для включения панели выполните цепочку
команд из Главного меню Вид – Панели инструментов – Панель свойств.
Отсутствие строки параметров после запуска команды
говорит о том, что выключена инструментальная панель Свойства, на
которой расположена указанная строка. Для включения панели выполните цепочку
команд из Главного меню Вид – Панели инструментов – Панель свойств.
Дальнейшее знакомство с интерфейсом системы КОМПАС-3D продолжим при выполнении действий по построению и редактированию чертежей.
1.2. Построение простейших фигур и чертежей
Наряду с рассмотренной выше командой Окружность подробно покажем применение команд Многоугольник и Прямоугольник.
Пример 1.1. Построение правильных многоугольников (рисунок 1.1).
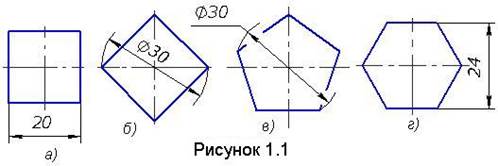 1. Создайте фрагмент.
Здесь и далее это означает нажатие на панели Стандартная кнопки Создать
1. Создайте фрагмент.
Здесь и далее это означает нажатие на панели Стандартная кнопки Создать
![]() ,
помеченную стрелкой и указание в меню этой кнопки строки
,
помеченную стрелкой и указание в меню этой кнопки строки ![]() .
.
2. Сохраните файл документа в собственной папке под именем Многоугольники.
3. Включите
инструментальную панель Геометрия ![]() , т. е. нажмите указанную кнопку на
инструментальной панели Компактная.
, т. е. нажмите указанную кнопку на
инструментальной панели Компактная.
4. Запустите команду Многоугольник
![]() , для
чего, поместив курсор на кнопку Прямоугольник
, для
чего, поместив курсор на кнопку Прямоугольник ![]() , нажмите и не отпускайте левую
кнопку мыши. После раскрытия меню этой кнопки
, нажмите и не отпускайте левую
кнопку мыши. После раскрытия меню этой кнопки ![]() перенесите курсор на кнопку
перенесите курсор на кнопку ![]() и
отпустите кнопку мыши. Обратите внимание на то, что кнопка команды Многоугольник
стала лицевой на инструментальной панели.
и
отпустите кнопку мыши. Обратите внимание на то, что кнопка команды Многоугольник
стала лицевой на инструментальной панели.
5. Построим квадрат, показанный на рисунке 1.1, а, для чего обратимся к строке параметров рассматриваемой команды.
![]() Здесь для задания количества вершин многоугольника
нажмите кнопку с треугольником, расположенную справа от поля этого параметра,
и из появившегося списка выберите число 4. Задайте диаметр 20 мм и угол 0º,
нажимая после ввода параметра клавишу [Enter] клавиатуры для фиксации этого параметра.
Здесь для задания количества вершин многоугольника
нажмите кнопку с треугольником, расположенную справа от поля этого параметра,
и из появившегося списка выберите число 4. Задайте диаметр 20 мм и угол 0º,
нажимая после ввода параметра клавишу [Enter] клавиатуры для фиксации этого параметра.
Уважаемый посетитель!
Чтобы распечатать файл, скачайте его (в формате Word).
Ссылка на скачивание - внизу страницы.