12. Для вставки изображения гайки последовательно раскройте каталоги: Гайки, Гайки шестигранные, Гайки нормальные и,выбрав строку Гайки ГОСТ 5915-70, нажмите клавишу [Enter] клавиатуры. Далее в открывшемся окне, выбрав параметры гайки: Диаметр 20, Исполнение 1 и мелкий Шаг 1,5, вставьте изображение гайки в чертёж по базовой точке С. Разрушив макроэлемент изображения гайки, удалите осевую линию в нём.
13. Командой Усечь кривую ![]() инструментальной панели Редактирование
инструментальной панели Редактирование
![]() выполните окончательное редактирование
изображения главного вида сборочного чертежа, удалив лишние отрезки на
изображениях шайбы и гайки (см. рисунок 1.23).
выполните окончательное редактирование
изображения главного вида сборочного чертежа, удалив лишние отрезки на
изображениях шайбы и гайки (см. рисунок 1.23).
14. Выделив на главном виде осевую линию изображения шпильки, поместите курсор в нижний узелок (чёрный квадратик) выделенной прямой и переместите его нажатой левой кнопкой мыши в нижнюю точку изображения гнезда.
15. Перед построением элементов вида сверху удалите на нём все окружности и дугу. Далее вновь последовательно раскройте каталоги: Гайки, Гайки шестигранные, Гайки нормальные и,выбрав строку Гайки ГОСТ 5915-70, нажмите клавишу [Enter] клавиатуры. В открывшемся окне, выбрав параметры гайки: Диаметр 20, Исполнение 1 и мелкий Шаг 1,5, поставите переключатель в окошечке Сверху и вставьте изображение гайки в чертёж по центру вида сверху.
16. Самостоятельно постройте на виде сверху следующие элементы (см. рисунок 1.23):
- окружность (линия стиля Основная), определяющую наружный диаметр шайбы;
- условная линия выступов резьбы на шпильке (окружность стиля Основная);
- условная линия впадин резьбы на шпильке (дуга ¾ окружности стиля Тонкая).
Радиусы указанных окружностей определите по главному виду.
17. Закройте файл документа, сохранив изменения в нём.
1.5. Использование цветных элементов изображений
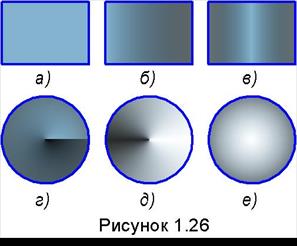 Цветными
могут быть элементы чертежа двух типов: замкнутые контуры, залитые цветом, и составляющие
чертежа (линии, штриховка, размеры, текст и др.), изображенные цветом, отличным
от черного.
Цветными
могут быть элементы чертежа двух типов: замкнутые контуры, залитые цветом, и составляющие
чертежа (линии, штриховка, размеры, текст и др.), изображенные цветом, отличным
от черного.
Пример 1.15. Построение заливки замкнутых контуров (рисунок 1.26).
1. Создайте фрагмент и сохраните его файл в собственной папке под именем Заливка.
2. Командами Прямоугольник![]() и Окружность
и Окружность ![]() инструментальной панели Геометрия
инструментальной панели Геометрия
![]() линией стиля Основная начертите
три прямоугольника по размерам: высота 18 мм, ширина 25 мм и три окружности с
диаметром 25 мм.
линией стиля Основная начертите
три прямоугольника по размерам: высота 18 мм, ширина 25 мм и три окружности с
диаметром 25 мм.
![]() 3. Выполнив цепочку команд из Главного
меню Инструменты – Заливка, обратимся к строке параметров команды Заливка.
3. Выполнив цепочку команд из Главного
меню Инструменты – Заливка, обратимся к строке параметров команды Заливка.
Здесь в меню поля Тип можно задавать разновидности заливки: одноцветная (см. рисунок 1.26, а); линейная (б), цилиндрическая (в); угловая (г); коническая (д), радиальная (е) и квадратная. Поля Цвет 1 и Цвет 2 предназначены для выбора цветов, участвующих в заливке, а с помощью меню полей Угол и Сдвиг производится управление растром заливки. Оставшиеся кнопки управляют имитацией прозрачности, плавностью перехода цветов и др.
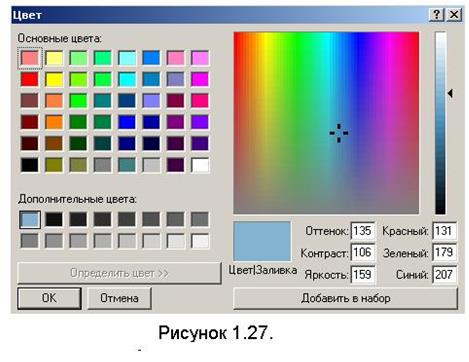 Указав кнопку с треугольником справа
от поля Тип, раскройте и ознакомьтесь с его меню. Выбрав из списка
строку Одноцветная, выполните щелчок мыши внутри левого прямоугольника.
После появления фантома заливки, щелчком мышью по кнопке с треугольником открыв
меню поля Цвет, нажмите кнопку Другие цвета для раскрытия окна Цвет
(рисунок 1.27), управляющего цветовой палитрой и яркостью цвета. Выбор
цвета может осуществляться указанием одной из кнопок с общей надписью Основные
цвета либо перемещением левой кнопкой мыши крестообразного движка по полю
спектра цветов. Результат выбора цвета отображается в поле ЦветIЗаливка. Выбранный в спектральном поле цвет нажатием
кнопки Добавить в набор запоминается в виде одной из кнопок с общим
названием Дополнительные цвета. Вертикальным движком, расположенным
справа окна, изменяется яркость цвета. В рассматриваемом примере переместите
движок спектрального поля в центр в область синего цвета, а движок яркости
переместите в верхнюю часть и нажатием кнопки ОК закончите настройку цвета.
Для завершения команды нажмите кнопку Создать объект
Указав кнопку с треугольником справа
от поля Тип, раскройте и ознакомьтесь с его меню. Выбрав из списка
строку Одноцветная, выполните щелчок мыши внутри левого прямоугольника.
После появления фантома заливки, щелчком мышью по кнопке с треугольником открыв
меню поля Цвет, нажмите кнопку Другие цвета для раскрытия окна Цвет
(рисунок 1.27), управляющего цветовой палитрой и яркостью цвета. Выбор
цвета может осуществляться указанием одной из кнопок с общей надписью Основные
цвета либо перемещением левой кнопкой мыши крестообразного движка по полю
спектра цветов. Результат выбора цвета отображается в поле ЦветIЗаливка. Выбранный в спектральном поле цвет нажатием
кнопки Добавить в набор запоминается в виде одной из кнопок с общим
названием Дополнительные цвета. Вертикальным движком, расположенным
справа окна, изменяется яркость цвета. В рассматриваемом примере переместите
движок спектрального поля в центр в область синего цвета, а движок яркости
переместите в верхнюю часть и нажатием кнопки ОК закончите настройку цвета.
Для завершения команды нажмите кнопку Создать объект![]() .
.
Уважаемый посетитель!
Чтобы распечатать файл, скачайте его (в формате Word).
Ссылка на скачивание - внизу страницы.