8. Закройте файл документа, сохранив изменения в нём.
Пример 1.10. Построение прямоугольной прокладки (рисунок 1.14, г).
1. Создайте фрагмент и сохраните его файл в собственной папке под именем Прокладка корпуса.
2.
Командой Прямоугольник по центру и вершине ![]() из меню
из меню![]() кнопки Прямоугольник
кнопки Прямоугольник ![]() линией
стиля Тонкая построите указанную фигуру с центровыми линиями (должна
быть нажата кнопка С осями
линией
стиля Тонкая построите указанную фигуру с центровыми линиями (должна
быть нажата кнопка С осями ![]() ) по параметрам: Высота 60 и Ширина
120 (см. рисунок 1.13, а), расположив его центр в начале координат.
) по параметрам: Высота 60 и Ширина
120 (см. рисунок 1.13, а), расположив его центр в начале координат.
3. В левом верхнем углу этого прямоугольника (точка 1) постройте окружность с диаметром 16 мм и центровыми линиями.
4.
Выделив построенную окружность вместе с её центровыми линиями, включите инструментальную
панель Редактирование ![]() и нажмите на ней кнопку Копия по сетке
из кнопочного меню
и нажмите на ней кнопку Копия по сетке
из кнопочного меню ![]() . Укажите центр выделенной окружности как базовую
точку копирования, а в строке параметров команды на вкладке Параметры
задайте следующие данные: Шаг 1 - 120, число копии по горизонтальной
стороне сетки N1 - 5, Шаг 2 - 60, число копии по вертикальной стороне
сетки N2 - 3 и нажмите две одинаковые кнопки Расстояние между
крайними копиями
. Укажите центр выделенной окружности как базовую
точку копирования, а в строке параметров команды на вкладке Параметры
задайте следующие данные: Шаг 1 - 120, число копии по горизонтальной
стороне сетки N1 - 5, Шаг 2 - 60, число копии по вертикальной стороне
сетки N2 - 3 и нажмите две одинаковые кнопки Расстояние между
крайними копиями ![]() , задающими указанное расстояние в полях Шаг1
и Шаг2.
, задающими указанное расстояние в полях Шаг1
и Шаг2.![]()
Далее укажите точку вставку копий – левый нижний угол прямоугольника и прервите действие команды.
5. Выделив вспомогательный прямоугольник, построенный в п. 2, удалите его.
6. Удалите также три копии окружностей, находящихся внутри указанного прямоугольника (см. рисунок 1.14, б).
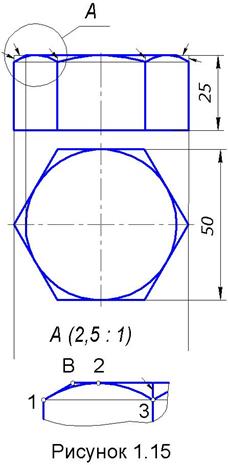 7. Командой Прямоугольник по центру и вершине
7. Командой Прямоугольник по центру и вершине ![]() линиями стиля Основная начертите
прямоугольник с параметрами: Высота 65, Ширина 125 без центровых
линий (т.е. при нажатой кнопке Без осей
линиями стиля Основная начертите
прямоугольник с параметрами: Высота 65, Ширина 125 без центровых
линий (т.е. при нажатой кнопке Без осей ![]() ).
).
8. После построения второго прямоугольника с параметрами: Высота 45 и Ширина 105 получится изображение, показанное на рисунке 1.14, в.
9.
Для построения окончательного изображения (см. рисунок 1.14, г) сначала
командой Усечь кривую ![]() инструментальной панели Редактирование
инструментальной панели Редактирование ![]() создайте
внешний контур изображения, удалив лишние дуги окружностей и отрезки прямых, а
затем постройте двенадцать окружностей с диаметром 8 мм.
создайте
внешний контур изображения, удалив лишние дуги окружностей и отрезки прямых, а
затем постройте двенадцать окружностей с диаметром 8 мм.
10. Закройте файл документа, сохранив изменения в нём.
Пример 1.11. Построение изображения правильной шестиугольной призмы с торцевой фаской (рисунок 1.15).
1. Создайте фрагмент и сохраните его файл в собственной папке под именем Шестиугольная призма.
Командой
Многоугольник ![]() инструментальной панели Геометрия
инструментальной панели Геометрия
![]() линиями стиля Основная начертите
правильный шестиугольник с центровыми линиями внутри фигуры (должна быть нажата
кнопка С осями
линиями стиля Основная начертите
правильный шестиугольник с центровыми линиями внутри фигуры (должна быть нажата
кнопка С осями ![]() ) по параметрам: Диаметр 50, Угол 90 по
вписанной окружности
) по параметрам: Диаметр 50, Угол 90 по
вписанной окружности ![]() с центром, расположенным в начале координат.
с центром, расположенным в начале координат.
2. Командой Вертикальная прямая ![]() через левую и
правую вершины шестиугольника проведите вспомогательные прямые, которые
определят границы главного изображения.
через левую и
правую вершины шестиугольника проведите вспомогательные прямые, которые
определят границы главного изображения.
3. Начертите габаритный прямоугольник
главного изображения (вида спереди). Для этого, запустив команду Прямоугольник
![]() , нажмите в строке параметров кнопку Без осей
, нажмите в строке параметров кнопку Без осей ![]() , задайте параметр Высота 25 и
щелчком мыши сверху шестиугольника по левой вспомогательной вертикальной
прямой укажите левый нижний угол строимой фигуры. Сместив курсор на правую
вспомогательную прямую, щелчком мыши укажите правый верхний угол прямоугольника
и прервите действие команды.
, задайте параметр Высота 25 и
щелчком мыши сверху шестиугольника по левой вспомогательной вертикальной
прямой укажите левый нижний угол строимой фигуры. Сместив курсор на правую
вспомогательную прямую, щелчком мыши укажите правый верхний угол прямоугольника
и прервите действие команды.
4. Для изображения ближних к наблюдателю
боковых рёбер призмы выполните следующее действия:
- выделите и разрушьте макроэлемент прямоугольника
- разбейте верхнюю и нижнюю стороны прямоугольника на четыре равные части,
для чего, запустив команду Разбить кривую на N частей ![]() из
меню кнопки Разбить кривую
из
меню кнопки Разбить кривую ![]() инструментальной панели Редактирование
инструментальной панели Редактирование ![]() , задаёте параметр
, задаёте параметр ![]() и последовательно укажите
обе разбиваемые прямые, а затем прервите действие команды;
- командой Отрезок
и последовательно укажите
обе разбиваемые прямые, а затем прервите действие команды;
- командой Отрезок ![]() инструментальной
панели Геометрия
инструментальной
панели Геометрия ![]() линией стиля Основная,
используя привязку Ближайшая точка, начертите изображения двух рёбер.
линией стиля Основная,
используя привязку Ближайшая точка, начертите изображения двух рёбер.
Уважаемый посетитель!
Чтобы распечатать файл, скачайте его (в формате Word).
Ссылка на скачивание - внизу страницы.