14. Самостоятельно командой Линейный
размер ![]() несите
горизонтальный размер 25, расположенный слева вверху внутри контура детали, вертикальный
размер 25, расположенный справа внизу контура, а также вертикальный размер 40,расположенный внутри контура детали и прервите действие команды.
несите
горизонтальный размер 25, расположенный слева вверху внутри контура детали, вертикальный
размер 25, расположенный справа внизу контура, а также вертикальный размер 40,расположенный внутри контура детали и прервите действие команды.
15. Проставьте вертикальные размеры 20
и 50 и горизонтальные размеры 40 и 80, расположенные в правом верхнем углу контура
детали (см. рисунок 1.20). Для этого, запустив команду Линейный
с общей размерной линией ![]() , нажмите в строке параметров кнопку Горизонтально
, нажмите в строке параметров кнопку Горизонтально
![]() и укажите точки 1 и 2. Сместив фантом
размера вверх, укажите положение первого размера. Указав точку 3, прервите действие
команды.
Повторно запустив команду Линейный с общей размерной линией
и укажите точки 1 и 2. Сместив фантом
размера вверх, укажите положение первого размера. Указав точку 3, прервите действие
команды.
Повторно запустив команду Линейный с общей размерной линией ![]() и нажав в строке параметров кнопку Вертикальный
и нажав в строке параметров кнопку Вертикальный
![]() , последовательно укажите точки 4 и 5.
Сместив курсор вправо на свободное место чертежа, укажите положение первого
размера. Указав точку 6 прервите действие команды.
16. Проставьте размер s
3 толщины детали,
расположенный на полке линии – выноски, заканчивающейся точкой.
Для этого включив инструментальную панель Обозначения
, последовательно укажите точки 4 и 5.
Сместив курсор вправо на свободное место чертежа, укажите положение первого
размера. Указав точку 6 прервите действие команды.
16. Проставьте размер s
3 толщины детали,
расположенный на полке линии – выноски, заканчивающейся точкой.
Для этого включив инструментальную панель Обозначения ![]() , нажмите на
ней кнопку Линия - выноска
, нажмите на
ней кнопку Линия - выноска ![]() . В строке параметров, указав поле Текст,
откройте окно в котором в строке 1 введитеs 3 и кнопкой ОК закройте его. Далее, указав внутри
контура детали точку начала линии-выноски, сместив курсор укажите положение
полки линии-выноски и нажмите кнопку Создать объект
. В строке параметров, указав поле Текст,
откройте окно в котором в строке 1 введитеs 3 и кнопкой ОК закройте его. Далее, указав внутри
контура детали точку начала линии-выноски, сместив курсор укажите положение
полки линии-выноски и нажмите кнопку Создать объект![]() , расположенную
на панели свойств (см. рисунок1.4) и прервите действие команды.
, расположенную
на панели свойств (см. рисунок1.4) и прервите действие команды.
17. Закройте файл документа, сохранив изменения в нём.
Задание. Нанесите размеры на изображения, построенные в примерах 1.1 – 1.11.
1.4. Использование библиотек системы КОМПАС-3D
При построении сборочных чертежей часто возникает задача внесения в чертёж изображений стандартных изделий (болты, винты, шпильки, шайбы, гайки, штифты, шпонки, пружины, подшипники, и пр.), а также стандартных изображений (выносных элементов проточек, изображения гнёзд, отверстий, поперечных сечений осей или валов и пр.).
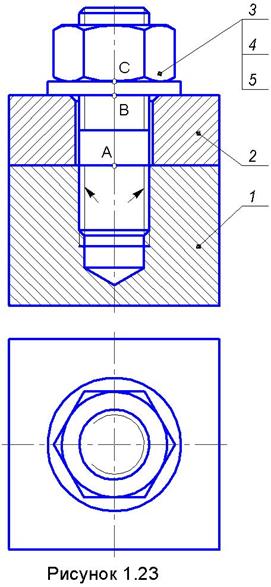 В системе КОМПАС-3Dимеются библиотеки, содержащие
параметрические чертежи указанных изделий или изображений. Поэтому достаточно
обратиться в соответствующую библиотеку, задать параметры изделия или
изображения из предлагаемого списка и вставить изображения указанных элементов
в чертёж.
В системе КОМПАС-3Dимеются библиотеки, содержащие
параметрические чертежи указанных изделий или изображений. Поэтому достаточно
обратиться в соответствующую библиотеку, задать параметры изделия или
изображения из предлагаемого списка и вставить изображения указанных элементов
в чертёж.
Покажем вставку изображений гнезда (глухого отверстия с резьбой), сквозного гладкого отверстия с фаской и стандартных крепёжных изделий (шпильки, гайки, шайбы).
Пример 1.13. Построение сборочного чертежа соединения двух деталей с помощью шпильки (рисунок 1.23). Здесь позициями обозначены следующие изделия: 1 – деталь, содержащая гнездо под шпильку; 2 – прикрепляемая деталь; 3 – гайка; 4 – шайба; 5 – шпилька.
1. Создайте фрагмент и сохраните его файл в собственной папке под именем Шпилька.
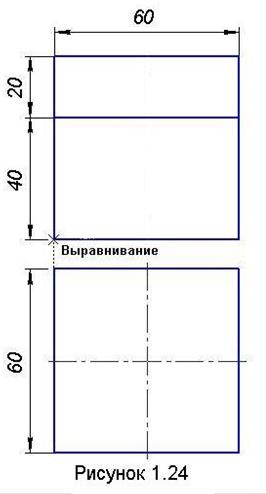 2. Командой Прямоугольник
2. Командой Прямоугольник![]() инструментальной панели Геометрия
инструментальной панели Геометрия ![]() постройте три прямоугольника, показанные на рисунке 1.24.
Первый прямоугольник, определяющий вид сверху, строится с параметрами: Высота
60 и Ширина 60. При этом в строке параметров нажмите кнопку С осями
постройте три прямоугольника, показанные на рисунке 1.24.
Первый прямоугольник, определяющий вид сверху, строится с параметрами: Высота
60 и Ширина 60. При этом в строке параметров нажмите кнопку С осями![]() .
Второй прямоугольник с параметрами: Высота 40 и Ширина 60
строится выше первого при принажатой в строке параметров кнопке Без осей
.
Второй прямоугольник с параметрами: Высота 40 и Ширина 60
строится выше первого при принажатой в строке параметров кнопке Без осей ![]() по привязке Выравнивание и
определяет деталь, содержащую гнездо под ввинчиваемый конец шпильки.
Построение третьего прямоугольника, определяющего прикрепляемую деталь,
выполните с параметрами: Высота 20, Ширина 60 и начните из
нижнего левого угла второго прямоугольника.
по привязке Выравнивание и
определяет деталь, содержащую гнездо под ввинчиваемый конец шпильки.
Построение третьего прямоугольника, определяющего прикрепляемую деталь,
выполните с параметрами: Высота 20, Ширина 60 и начните из
нижнего левого угла второго прямоугольника.
2. На виде спереди выполните вставку библиотечного
изображения гнезда, для чего, нажав на инструментальной панели Стандартная
кнопку Менеджер библиотек ![]() , в списке библиотек выберите слева строкуПрочие, а справа, указав строку Прикладная библиотека Компас,
нажмите клавишу [Enter] клавиатуры. Далее, последовательно
указав квадрат со знаком (+),расположенный в
строке Резьбовые отверстия и строку Глухое отверстие, нажмите
клавишу [Enter] клавиатуры. В открывшемся диалоговом
окне введите значения параметров отверстия: Диаметр 20, Глубина 29,
Длина резьбы 23, мелкий Шаг 1,5. Кроме этого поставьте переключатель
(√) в окошке Рисовать фаску и, задав размер фаски 1,6, нажмите кнопку ОК.
Появится фантом изображения. Щелчком мыши укажите точку вставки (см. точку А на
рисунке 1.25) по привязке Ближайшая точка. Сместив курсор, вы
обнаружите, что для фиксации вставляемого изображения нужно указать вторую
точку – укажите середину нижней стороны прямоугольника.
, в списке библиотек выберите слева строкуПрочие, а справа, указав строку Прикладная библиотека Компас,
нажмите клавишу [Enter] клавиатуры. Далее, последовательно
указав квадрат со знаком (+),расположенный в
строке Резьбовые отверстия и строку Глухое отверстие, нажмите
клавишу [Enter] клавиатуры. В открывшемся диалоговом
окне введите значения параметров отверстия: Диаметр 20, Глубина 29,
Длина резьбы 23, мелкий Шаг 1,5. Кроме этого поставьте переключатель
(√) в окошке Рисовать фаску и, задав размер фаски 1,6, нажмите кнопку ОК.
Появится фантом изображения. Щелчком мыши укажите точку вставки (см. точку А на
рисунке 1.25) по привязке Ближайшая точка. Сместив курсор, вы
обнаружите, что для фиксации вставляемого изображения нужно указать вторую
точку – укажите середину нижней стороны прямоугольника.
Уважаемый посетитель!
Чтобы распечатать файл, скачайте его (в формате Word).
Ссылка на скачивание - внизу страницы.