4. Не прерывая действия команды,
раскройте меню поля Тип и, выбрав в нём строку Линейная, укажите
точку внутри второго прямоугольника. После появления фантома заливки откройте
меню поля Цвет 2 и, нажав кнопку Другие цвета, раскройте окно Цвет.
В этом окне, переместив движок яркости цвета немного вверх, нажмите кнопку ОК.
Для завершения команды нажмите кнопку Создать объект![]() .
.
5. Самостоятельно примените к оставшимся фигурам другие разновидности заливки.
6. Закройте файл документа, сохранив изменения в нём.
![]() Для выполнения заливки (или
штриховки) контур должен быть замкнутым и выполненным линиями стиля Основная
или Для линии обрыва. Линии других стилей не воспринимаются как границы
заливки и штриховки.
Для выполнения заливки (или
штриховки) контур должен быть замкнутым и выполненным линиями стиля Основная
или Для линии обрыва. Линии других стилей не воспринимаются как границы
заливки и штриховки.
Для построения цветных элементов чертежа (линии изображений, штриховка, текст, размеры и обозначения) применяются слои. Технологически компьютерный слой в ручном черчении можно сравнить с накладыванием листа кальки на чертёж изделия. Калька содержит новые изображения, но связанные с существующими на исходном чертеже. Например, на план этажа здания накладывается схема электроснабжения этажа (возможные варианты: схема отопления и вентиляции, схема водоснабжения и канализации, схема укладки кафельной плитки и пр.).
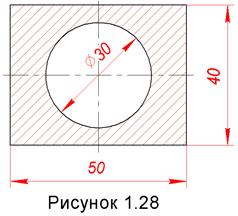 Пример 1.16. Применение слоёв для создания цветных
элементов чертежа.
Пример 1.16. Применение слоёв для создания цветных
элементов чертежа.
1. Создайте фрагмент и сохраните его файл в собственной папке под именем Слои.
2. Командами Прямоугольник![]() и Окружность
и Окружность ![]() инструментальной панели Геометрия
инструментальной панели Геометрия
![]() линией стиля Основная начертите
прямоугольник по размерам: высота 40 мм, ширина 50 мм и окружность с диаметром
30 мм, расположенную в центре прямоугольника (рисунок 1.28).
линией стиля Основная начертите
прямоугольник по размерам: высота 40 мм, ширина 50 мм и окружность с диаметром
30 мм, расположенную в центре прямоугольника (рисунок 1.28).
 3. Создайте слой 1 с именем Контуры
и чёрным цветом по слою, для чего выполните цепочку команд Вставка – Слой.
В появившемся окне Менеджер документа (рисунок 1.29), на
инструментальной панели
3. Создайте слой 1 с именем Контуры
и чёрным цветом по слою, для чего выполните цепочку команд Вставка – Слой.
В появившемся окне Менеджер документа (рисунок 1.29), на
инструментальной панели ![]() , расположенной в верхней части окна, нажмите
кнопку Создать слой
, расположенной в верхней части окна, нажмите
кнопку Создать слой ![]() и задайте слою только имя, т. к. чёрный цвет уже
задан по умолчанию.
и задайте слою только имя, т. к. чёрный цвет уже
задан по умолчанию.
Здесь обратите внимание на существование системного слоя с номером 0.
4. Создайте слой 2 с именем Штриховка
и коричневым цветом по слою, для чего, нажав кнопку Создать слой ![]() , задайте его
имя и укажите поле графы Цвет. После появления в этом поле кнопки с
треугольником нажмите её. В появившемся окне нажмите в верхнем ряду вторую
кнопку слева.
, задайте его
имя и укажите поле графы Цвет. После появления в этом поле кнопки с
треугольником нажмите её. В появившемся окне нажмите в верхнем ряду вторую
кнопку слева.
5. Аналогично создайте слой 3 с именем Размеры, красным цветом по слою и кнопкой ОК закройте окно Менеджер документа.
6. Рассмотрим команды управления
слоями, для чего вновь выполните цепочку команд Вставка – Слой для
открытия окна Менеджер документа. Поместив курсор на правую границу окна,
нажатой левой кнопкой мыши сдвиньте её вправо. Аналогично можно раздвигать
заголовки граф правого поля Ст…↔Статус, Н…↔ Номер и др.
Щелчок мышью по строке выделяет её синим цветом, а если он выполнен в графе Статус,
указанный слой становится текущим в чертеже после закрытия окна кнопкой ОК.
Знак ![]() означает,
что слой активен. Щелчком мыши по указанному знаку переводит слой в тоновый
(неактивный) режим, о чём будет свидетельствовать знак
означает,
что слой активен. Щелчком мыши по указанному знаку переводит слой в тоновый
(неактивный) режим, о чём будет свидетельствовать знак ![]() , а элементы чертежа, находящиеся
в указанном слое, будут показаны на экране пунктирными линиями. Знак
, а элементы чертежа, находящиеся
в указанном слое, будут показаны на экране пунктирными линиями. Знак ![]() (жёлтого
цвета) означает, что слой включен, а знак
(жёлтого
цвета) означает, что слой включен, а знак ![]() (синего цвета) – выключен, т. е.
не виден и не выводится на печать. Перевод слоя из одного состояния в другой
осуществляется щелчком мыши по соответствующему знаку. Кнопкой ОК
закройте окно Менеджер документа.
(синего цвета) – выключен, т. е.
не виден и не выводится на печать. Перевод слоя из одного состояния в другой
осуществляется щелчком мыши по соответствующему знаку. Кнопкой ОК
закройте окно Менеджер документа.
7. Возвратимся к рассматриваемому
примеру. Сделайте текущим слой 1 Контуры, для чего на панели Текущее
состояние ![]() раскройте меню поля Состояние слоёв
раскройте меню поля Состояние слоёв ![]() и укажите
там соответствующую строку. В результате в указанном поле
и укажите
там соответствующую строку. В результате в указанном поле ![]() появится номер
текущего слоя.
появится номер
текущего слоя.
8. Изображение (прямоугольник и окружность), построенное ранее, находящееся в системном слое 0, перенесите в текущий слой 1, для чего, выделив его, вырежьте в буфер обмена по центру фигур, а затем вставьте его по той же точке.
Уважаемый посетитель!
Чтобы распечатать файл, скачайте его (в формате Word).
Ссылка на скачивание - внизу страницы.