Выделение объектов вне рамки. Выделенными окажутся объекты, находящиеся вне сформированной рамки.
Выделение объектов секущей ломаной. На экране формируется непрерывная последовательность произвольно ориентированных отрезков. Выделенными окажутся объекты, пересекающиеся с построенной ломаной.
Контекстное (ситуационное) меню – это набор команд, чаще всего используемых в ситуации, в которой в данный момент находится пользователь. Здесь важна последовательность вызова названного меню.
Вызов и применение контекстного меню:
Ø выделить объект чертежа;
Ø 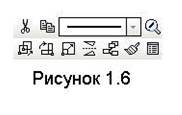 поместив курсор на выделенный объект, выполнить щелчок правой
кнопкой мыши. Появится контекстное меню (рисунок 1.5);
поместив курсор на выделенный объект, выполнить щелчок правой
кнопкой мыши. Появится контекстное меню (рисунок 1.5);
Ø указать нужную строку в этом меню.
Наряду
с рассмотренным контекстным меню в системе КОМПАС-3D, начиная с версии 12, появилось очень удобное контекстное
меню при курсоре (рисунок 1.6), которое появляется рядом с курсором после
выделения объекта чертежа. Здесь присутствуют следующие команды, которые могут
быть применены к выделенному объекту: Вырезать в буфер обмена ![]() , Копировать в
буфер обмена
, Копировать в
буфер обмена ![]() , Стиль
, Стиль ![]() (изменение стиля линий объекта: основная,
тонкая, штриховая, штрихпунктирная и др.), Масштаб по выделенным
объектам
(изменение стиля линий объекта: основная,
тонкая, штриховая, штрихпунктирная и др.), Масштаб по выделенным
объектам ![]() , Сдвиг
, Сдвиг ![]() , Поворот
, Поворот ![]() , Масштабирование
, Масштабирование
![]() , Симметрия
, Симметрия
![]() , Копия
указанием
, Копия
указанием ![]() , Копировать свойства
, Копировать свойства ![]() , Свойства
, Свойства ![]() .
.
Макроэлемент – это совокупность объектов, являющихся единым целым. Для создания макроэлемента нужно выделить несколько объектов чертежа и, вызвав контекстное меню, выбрать в нём строку Объединить в макроэлемент. Для разрушения макроэлемента на отдельные составляющие надо его выделить и, вызвав контекстное меню, выбрать в нём строку Разрушить. Макроэлемент не поддается редактированию, именно поэтому его нужно разрушать.
3. Вернёмся к рассмотрению примера. Щелчком мыши укажите одну из сторон второго прямоугольника (см. рисунок 1.3, б) одновременно выделятся все его стороны, что является признаком макроэлемента. Через контекстное меню разрушьте макроэлемент указанного прямоугольника, после чего каждая из его сторон станет независимой.
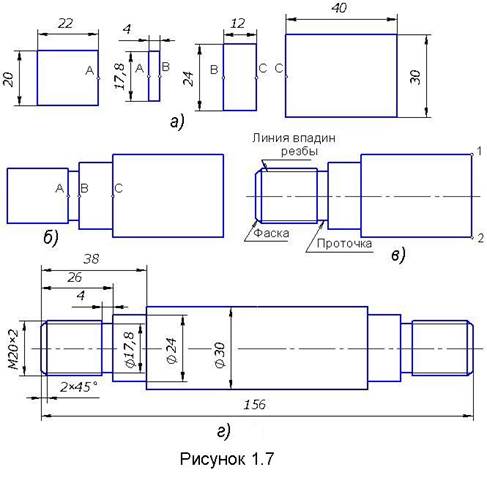 4. Выполните построение фасок по углам прямоугольника,
для чего, запустив команду Фаска
4. Выполните построение фасок по углам прямоугольника,
для чего, запустив команду Фаска ![]() , нажмите в строке параметров кнопку Фаска по
длине и углу
, нажмите в строке параметров кнопку Фаска по
длине и углу ![]() и из списка выберите параметр Длина
2,5. Далее в окрестности одной из вершин прямоугольника двумя
последовательными щелчками мыши по его сторонам создайте одну из фасок и
повторите эти действия для оставшихся вершин. Прервите действие команды.
и из списка выберите параметр Длина
2,5. Далее в окрестности одной из вершин прямоугольника двумя
последовательными щелчками мыши по его сторонам создайте одну из фасок и
повторите эти действия для оставшихся вершин. Прервите действие команды.
4.
В третьем прямоугольнике (см. рисунок 1.3, в), не разрушая его макроэлемента,
постройте сопряжения углов дугами окружности с радиусом 4 мм. Для этого, запустив
команду Скругление на углах объекта ![]() , вложенную в меню кнопки Скругление
, вложенную в меню кнопки Скругление
![]() , задайте
в строке параметров Радиус 4 и нажмите кнопку На всех углах контура
, задайте
в строке параметров Радиус 4 и нажмите кнопку На всех углах контура
![]() . Далее,
указав одну из сторон прямоугольника, выполните скругления одновременно во
всех его углах. Заметим, что на макроэлементе команды Скругление
. Далее,
указав одну из сторон прямоугольника, выполните скругления одновременно во
всех его углах. Заметим, что на макроэлементе команды Скругление ![]() и Фаска
и Фаска
![]() не
работают.
не
работают.
5. Закройте файл документа, сохранив изменения в нём.
Далее рассмотрим применение команды Прямоугольник для построения изображения точёной детали, представляющей собой набор соосных цилиндров разных размеров.
Пример 1.3. Построение детали Ось (рисунок 1.7, г).
1.
Создайте чертёж. Здесь и далее это означает нажатие на панели Стандартная
кнопки Создать ![]() , помеченную стрелкой и указание в меню этой
кнопки строки
, помеченную стрелкой и указание в меню этой
кнопки строки ![]() .
.
2. Сохраните файл документа в собственной папке под именем Ось.
3. Включите
инструментальную панель Геометрия ![]() , т. е. нажмите указанную кнопку на
инструментальной панели Компактная.
, т. е. нажмите указанную кнопку на
инструментальной панели Компактная.
4.
Запустив команду Прямоугольник ![]() , в строке параметров задайте данные первого прямоугольника
(см. рисунок 1.7, а): Высота 20, Ширина 22 и нажмите
кнопку Без осей
, в строке параметров задайте данные первого прямоугольника
(см. рисунок 1.7, а): Высота 20, Ширина 22 и нажмите
кнопку Без осей ![]() . Далее щелчком мыши в верхней части рабочего
поля формата чертежа укажите точку вставки изображения. Рядом постройте
оставшиеся прямоугольники по размерам, приведенным на указанном рисунке и
нажатием клавиши [Esc] клавиатуры прервите действие
команды.
. Далее щелчком мыши в верхней части рабочего
поля формата чертежа укажите точку вставки изображения. Рядом постройте
оставшиеся прямоугольники по размерам, приведенным на указанном рисунке и
нажатием клавиши [Esc] клавиатуры прервите действие
команды.
Уважаемый посетитель!
Чтобы распечатать файл, скачайте его (в формате Word).
Ссылка на скачивание - внизу страницы.