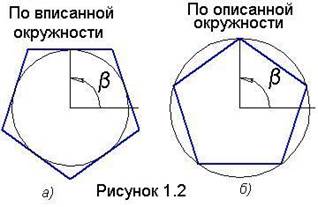
![]() При построении правильных
многоугольников параметр Угол отсчитывается в положительном направлении
против часовой стрелки от горизонтального луча, идущего вправо из центра
многоугольника до луча, проведенного в точку касания стороны многоугольника и
окружности, вписанной в этот многоугольник (рисунок 1.2, а) или до
луча, проведенного в вершину, если многоугольник вписан в окружность (см.
рисунок 1.2, б).
При построении правильных
многоугольников параметр Угол отсчитывается в положительном направлении
против часовой стрелки от горизонтального луча, идущего вправо из центра
многоугольника до луча, проведенного в точку касания стороны многоугольника и
окружности, вписанной в этот многоугольник (рисунок 1.2, а) или до
луча, проведенного в вершину, если многоугольник вписан в окружность (см.
рисунок 1.2, б).
Управление вариантами
построения многоугольника осуществляется путём нажатия в строке параметров
одной из двух кнопок По описанной окружности ![]() или По вписанной окружности
или По вписанной окружности ![]() . Последняя
кнопка нажата по умолчанию, и она будет использована в рассматриваемом случае.
. Последняя
кнопка нажата по умолчанию, и она будет использована в рассматриваемом случае.
После задания указанных
параметров появится фантом квадрата. Для изображения внутри квадрата центровых
штрихпунктирных линий нажмите в строке параметров кнопку С осями ![]() и щелчком мыши
по началу координат укажите центр квадрата.
и щелчком мыши
по началу координат укажите центр квадрата.
6. Не прерывая действия
команды, постройте квадрат, показанный на рисунке
1.1, б. Для этого в строке параметров нажмите кнопку По описанной
окружности ![]() и задайте параметры: Диаметр 30, Угол
0, а щелчком мыши справа от ранее построенной фигуры укажите центр квадрата.
и задайте параметры: Диаметр 30, Угол
0, а щелчком мыши справа от ранее построенной фигуры укажите центр квадрата.
7. Для построения
правильного пятиугольника (см. рисунок 1.1, в) используйте кнопки По
описанной окружности ![]() и Без осей
и Без осей ![]() , а также задайте параметры: Количество
вершин 5, Диаметр 30, Угол 90.
, а также задайте параметры: Количество
вершин 5, Диаметр 30, Угол 90.
8. Для построения
правильного шестиугольника (см. рисунок 1.1, г) используйте кнопки
По описанной окружности ![]() и С осями
и С осями ![]() , а также параметры: Количество
вершин 6, Диаметр 24, Угол 90. Нажатием клавиши [Esc] клавиатуры прервите действие
команды Многоугольник.
, а также параметры: Количество
вершин 6, Диаметр 24, Угол 90. Нажатием клавиши [Esc] клавиатуры прервите действие
команды Многоугольник.
9. Для построения
центровых линий внутри правильного пятиугольника нажмите кнопку Окружность ![]() . В строке
параметров нажмите кнопку С осями
. В строке
параметров нажмите кнопку С осями ![]() и задайте диаметр 30. Далее, используя привязку Ближайшая
точка, укажите центр пятиугольника и нажатием клавиши [Esc] клавиатуры прервите действие команды.
Щелчком по построенной окружности выделите её зелёным цветом, а нажатием
клавиши [Del] клавиатуры удалите её с экрана.
и задайте диаметр 30. Далее, используя привязку Ближайшая
точка, укажите центр пятиугольника и нажатием клавиши [Esc] клавиатуры прервите действие команды.
Щелчком по построенной окружности выделите её зелёным цветом, а нажатием
клавиши [Del] клавиатуры удалите её с экрана.
10. Закройте файл документа, сохранив изменения в нём.
Пример 1.2. Построение прямоугольников (рисунок 1.3).
1. Создайте фрагмент и сохраните его файл в собственной папке под именем Прямоугольники.
2. 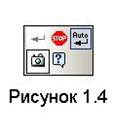 Запустите команду Прямоугольник
Запустите команду Прямоугольник ![]() . Она может оказаться
вложенной в меню кнопки Многоугольник
. Она может оказаться
вложенной в меню кнопки Многоугольник ![]() . В строке параметров введите данные: Высота
20, Ширина 20 и нажмите кнопку С осями
. В строке параметров введите данные: Высота
20, Ширина 20 и нажмите кнопку С осями ![]() . Появится фантом прямоугольника.
Чтобы начертить сразу три одинаковые фигуры нажмите кнопку Запомнить состояние
. Появится фантом прямоугольника.
Чтобы начертить сразу три одинаковые фигуры нажмите кнопку Запомнить состояние
![]() ,
расположенную на панели Свойства (рисунок 1.4), находящуюся слева от
строки параметров. Последовательными щелчками мыши укажите три центра
прямоугольников и прервите действие команды.
,
расположенную на панели Свойства (рисунок 1.4), находящуюся слева от
строки параметров. Последовательными щелчками мыши укажите три центра
прямоугольников и прервите действие команды.
Прежде чем выполнять дальнейшие построения рассмотрим следующие понятия из интерфейса системы: объекты чертежа, выделение объектов, вызов контекстного меню, макроэлемент, его создание и разрушение.
Объект чертежа – это его отдельная точка, линия, фигура или их совокупность.
Выделение объектов – это их указание для последующих действий с ними. При стандартной настройке системы выделенные объекты показываются на экране зелёным цветом.
Выделение объектов указанием. Щелчок мышью по объекту выделяет его зелёным цветом. Последующий щелчок мышью по другому объекту выделяя его, отменяет выделение первого объекта. При нажатой клавише Shift щелчок мышью по объекту добавляет его к уже выделенным объектам, а щелчок мышью по выделенному объекту отменяет его выделение. Щелчок мышью по свободному месту экрана отменяет выделение всех ранее выделенных объектов.
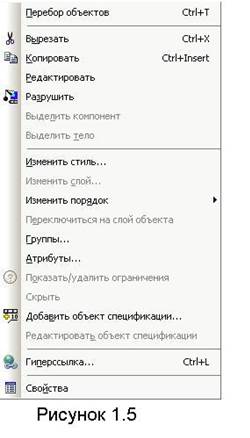 Выделение объектов рамкой. Если, поместив курсор в произвольную
точку экрана, нажать и не отпускать левую кнопку мыши и одновременно перемещать
курсор по экрану, то за ним будет формироваться прямоугольная рамка. Рамка,
формируемая перемещением курсора слева направо, показывается сплошной тонкой
линией и называется охватывающей рамкой, а рамка, формируемая перемещением
курсора справа налево, показывается пунктирной линией и называется секущей
рамкой. Выделенными окажутся объекты, полностью находящиеся внутри
охватывающей или пересекающиеся с секущей рамкой.
Выделение объектов рамкой. Если, поместив курсор в произвольную
точку экрана, нажать и не отпускать левую кнопку мыши и одновременно перемещать
курсор по экрану, то за ним будет формироваться прямоугольная рамка. Рамка,
формируемая перемещением курсора слева направо, показывается сплошной тонкой
линией и называется охватывающей рамкой, а рамка, формируемая перемещением
курсора справа налево, показывается пунктирной линией и называется секущей
рамкой. Выделенными окажутся объекты, полностью находящиеся внутри
охватывающей или пересекающиеся с секущей рамкой.
Уважаемый посетитель!
Чтобы распечатать файл, скачайте его (в формате Word).
Ссылка на скачивание - внизу страницы.