5. Закройте файл документа, сохранив изменения в нём.
Для построения более сложных фигур рекомендуется применение вспомогательных прямых, формирующих каркас будущего изображения Указанные линии проходят через весь экран и на печать не выводятся, а при необходимости могут быть одновременно удалены цепочкой команд из Главного меню Редактор - Удалить – Вспомогательные кривые и точки – В текущем виде.
Пример 1.5. Построение фигуры не выпуклого многоугольника (рисунок 1.9, в).
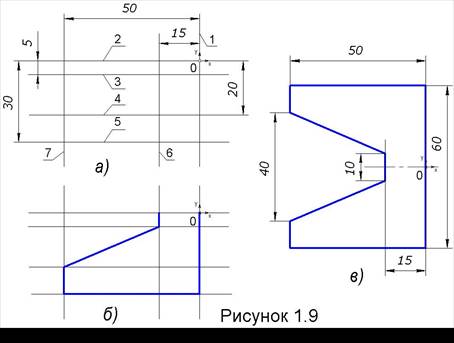 1. Создайте фрагмент и сохраните его файл в собственной
папке под именем Швеллер.
1. Создайте фрагмент и сохраните его файл в собственной
папке под именем Швеллер.
2.
На инструментальной панели Геометрия ![]() из меню кнопки Вспомогательная
прямая
из меню кнопки Вспомогательная
прямая ![]() запустите
команду Вертикальная прямая
запустите
команду Вертикальная прямая ![]() и щелчком мыши по началу координат создайте
прямую 1 (см. рисунок 1.9, а).
и щелчком мыши по началу координат создайте
прямую 1 (см. рисунок 1.9, а).
3.
Из этого же меню командой Горизонтальная прямая ![]() , постройте прямую 2,
проходящую через начало координат. Построенными линиями создана прямоугольная
система координат. С создания такой системы в дальнейшем нужно начинать
построение сложных контуров эскизов для операций объёмного моделирования.
, постройте прямую 2,
проходящую через начало координат. Построенными линиями создана прямоугольная
система координат. С создания такой системы в дальнейшем нужно начинать
построение сложных контуров эскизов для операций объёмного моделирования.
4.
Для построение линии 3 запустите команду Параллельная прямая ![]() из меню
вспомогательных прямых, укажите прямую 2, параллельно которой нужно создать новую
прямую и, задав в поле параметра Расстояние число 10, нажмите клавишу [Enter] клавиатуры. Появятся фантомы двух параллельных
прямых, расположенных по разные стороны от указанной прямой, один из которых,
содержащий знак (
из меню
вспомогательных прямых, укажите прямую 2, параллельно которой нужно создать новую
прямую и, задав в поле параметра Расстояние число 10, нажмите клавишу [Enter] клавиатуры. Появятся фантомы двух параллельных
прямых, расположенных по разные стороны от указанной прямой, один из которых,
содержащий знак (![]() ), является текущим, а второй фантом, изображённый
пунктирной линией, - дополнительным. Для создания линии можно выполнить один
щелчок мышью по текущему фантому или два последовательных щелчка по
дополнительному. Одним или двумя щелчками мыши создайте только нижнюю прямую.
), является текущим, а второй фантом, изображённый
пунктирной линией, - дополнительным. Для создания линии можно выполнить один
щелчок мышью по текущему фантому или два последовательных щелчка по
дополнительному. Одним или двумя щелчками мыши создайте только нижнюю прямую.
5. Не прерывая команды, постройте прямую 4, для чего двойным щелчком по полю Расстояние выделите его синим цветом, введите число 20 и нажмите клавишу [Enter] клавиатуры. Далее одним или двумя щелчками мыши создайте только нижнюю прямую.
6. Аналогично постройте прямую 5 и клавишей [Esc] прервите действие команды.
7.
Вновь запустите команду Параллельная прямая ![]() и, указав прямую 1, постройте
прямые 6 и 7 на расстоянии соответственно 15 и 50 мм от неё. При этом
используйте фантомы прямых, расположенные слева от указанной прямой. По
окончании построений клавишей [Esc]
прервите действие команды.
и, указав прямую 1, постройте
прямые 6 и 7 на расстоянии соответственно 15 и 50 мм от неё. При этом
используйте фантомы прямых, расположенные слева от указанной прямой. По
окончании построений клавишей [Esc]
прервите действие команды.
8.
Линиями стиля Основная постройте изображение нижней половины контура
(рисунок 1.9, б). Для этого, запустив команду Непрерывный ввод
объектов ![]() ,
последовательно укажите точки пересечения соответствующих вспомогательных прямых,
начиная с начала координат (привязка Ближайшая точка). Щелчки - указания
других точек выполняйте лишь при появлении рядом с курсором ярлычка привязки Пересечение.
Построенный контур не замыкайте.
,
последовательно укажите точки пересечения соответствующих вспомогательных прямых,
начиная с начала координат (привязка Ближайшая точка). Щелчки - указания
других точек выполняйте лишь при появлении рядом с курсором ярлычка привязки Пересечение.
Построенный контур не замыкайте.
9.
Командой Симметрия ![]() из контекстного меню при курсоре (см. рисунок
1.6) постройте вторую половину контура (см. рисунок 1.9, в).
из контекстного меню при курсоре (см. рисунок
1.6) постройте вторую половину контура (см. рисунок 1.9, в).
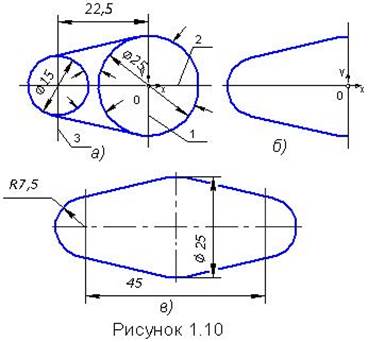 10. Линией стиля Осевая начертите горизонтальный
отрезок оси симметрии.
10. Линией стиля Осевая начертите горизонтальный
отрезок оси симметрии.
11. Закройте файл документа, сохранив изменения в нём.
Пример 1.6. Построение контура, состоящего из сопряжений дуг окружностей и прямых (рисунок 1.10, в).
1. Создайте фрагмент и сохраните его файл в собственной папке под именем Фланец 1.
2.
На инструментальной панели Геометрия ![]() из меню кнопки Вспомогательная
прямая
из меню кнопки Вспомогательная
прямая ![]() запустите
команду Вертикальная прямая
запустите
команду Вертикальная прямая ![]() и щелчком мыши по началу координат создайте
прямую 1 (см. рисунок 1.10, а).
и щелчком мыши по началу координат создайте
прямую 1 (см. рисунок 1.10, а).
3.
Из этого же меню командой Горизонтальная прямая ![]() , постройте прямую 2,
проходящую через начало координат.
, постройте прямую 2,
проходящую через начало координат.
4.
Для построение линии 3 запустите команду Параллельная прямая ![]() из меню
вспомогательных прямых, укажите прямую 1, параллельно которой нужно создать
новую прямую и, задав в поле параметра Расстояние число 22,5, нажмите
клавишу [Enter] клавиатуры. Щелчком (щелчками) мыши
по левому фантому прямой создайте эту прямую.
из меню
вспомогательных прямых, укажите прямую 1, параллельно которой нужно создать
новую прямую и, задав в поле параметра Расстояние число 22,5, нажмите
клавишу [Enter] клавиатуры. Щелчком (щелчками) мыши
по левому фантому прямой создайте эту прямую.
5.
Постройте две окружности, показанные на рисунке 1.10, а. Для чего, запустив
команду Окружность ![]() и, задав параметр Диаметр 25, укажите
начало координат (привязка Ближайшая точка) как центр окружности.
Аналогично постройте окружность с диаметром 15 мм. При указании центра этой
окружности используется привязка Пересечение.
и, задав параметр Диаметр 25, укажите
начало координат (привязка Ближайшая точка) как центр окружности.
Аналогично постройте окружность с диаметром 15 мм. При указании центра этой
окружности используется привязка Пересечение.
Уважаемый посетитель!
Чтобы распечатать файл, скачайте его (в формате Word).
Ссылка на скачивание - внизу страницы.