3 На палитре Layers (Слои) выделите слой О и, удерживая клавишу Shift, перетащите его таким же образом в правую часть окна изображения.
Примечание: Будьте аккуратны, не перетащите буквы целиком за пределы окна изображения, на рабочий стол. Это приведет к тому, что программа ImageReady создаст файл отсечения.
4 Повторите шаг 3, но на этот раз выделите слой 2 и перетащите его в верхнюю часть окна изображения. Все три слоя должны быть расположены так, как показано на рисунке внизу.
|
|
5 На палитре Layers (Слои) выделите слой Н и установите ползунковый регулятор параметра Opacity (Непрозрачность) на значение 20%. Установите такое же значение параметра Opacity (Непрозрачность) для слоев 2 и О.
|
|
|
|
Обратите внимание на то, что на палитре Animation(Анимация) обновился кадр 2, который отражает теперь текущее состояние изображения. Чтобы сделать кадр 2 первым кадром анимации, поменяйте порядок этих двух кадров.
6 На палитре Animation(Анимация) перетащите кадр 2 влево, и когда слева от кадра 1 появится черная полоса, отпустите кнопку мыши.
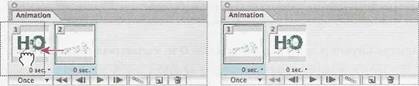
15.5.3 Создание промежуточных кадров на основе изменения положения и непрозрачности слоев
В этом разделе урока вы добавите кадры, представляющие промежуточные состояния изображения между двумя уже существующими кадрами. Когда вы изменяете положение, непрозрачность или эффекты любого слоя между двумя анимационными кадрами, вы можете указать ImageReady создать любое количество промежуточных кадров.
1 Убедитесь, что на палитре Animation (Анимация) выделен кадр 1, и в меню па литры выберите команду Tween(Создать промежуточные кадры).
2 В диалоге Tween(Создание промежуточных кадров) установите следующие параметры:
• В открывающемся списке TweenWith(Начать с) выберите пункт Next Frame (Следующий кадр);
• В текстовое поле Frames to Add (Добавить кадров) введите значение 4;
• В группе элементов управления Layers(Слои) диалога установите переключатель AllLayers(Все слои);
• В группе элементов управления Parameters(Атрибуты слоя) диалога установите флажки Position(Положение) и Opacity(Непрозрачность). (Вы можете также установить флажок Effects(Эффекты), чтобы плавно изменять параметры эффектов слоя между начальным и конечным кадрами. Сейчас вам ненадо устанавливать этот флажок, поскольку вы не применяли никаких эффектов слоя.)
3 Закройте диалог, щелкнув мышью на кнопке ОК.
Программа ImageReady создает четыре промежуточных кадра, опираясь на установки непрозрачности и положения слоев в двух исходных кадрах.
|
|
Уважаемый посетитель!
Чтобы распечатать файл, скачайте его (в формате Word).
Ссылка на скачивание - внизу страницы.