8 Выберите в меню команду File ♦ Save(Файл ♦ Сохранить).
15.4.6 Создание синхронных анимаций
Теперь вы создадите анимацию из поднимающихся пузырей, последовательно скрывая и показывая слои файла Dolphin.psd. Далее вы объедините анимации поднимающихся пузырей и плывущего дельфина с помощью дублирования кадров и определения настроек на палитрах Layers(Слои) и Animation(Анимация).
1 Убедитесь, что на палитре Animation(Анимация) выделен кадр 3, или выделите его сейчас.
2 Щелкая мышью на прямоугольниках со значком глаза на палитре Layers(Слои), сделайте так, чтобы слои Background(Задний план), Dolphin 1 (Дельфин 1) и исходный слой Bubbleстали видимыми, а остальные - скрытыми.
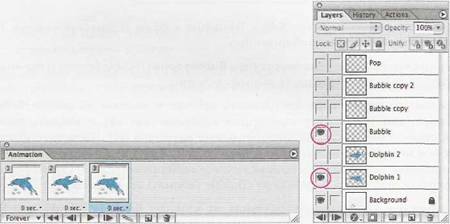
Примечание: Прискрытии или показе слоя в кадре видимость данного слоя изменяется только в текущем кадре.
3 На палитре Animation(Анимация) щелкните мышью на кнопке Duplicates currentframe(Создать дубликат текущего кадра), чтобы создать четвертый кадр анимации. Оставьте этот кадр выделенным.
4
На палитре LayerComps(Композиции слоев) выберите композицию
слоев Dolphin 2 (Дельфин 2), щелкнув мышью на кнопке Apply This Layer Comp (Применить композицию слоев). Затем на палитре Layers (Слои) установите значок глаза![]() для слоя BubbleCopy(Bubble (копия)).
для слоя BubbleCopy(Bubble (копия)).
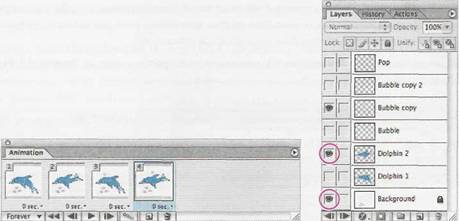
5 Два раза щелкните мышью на кнопке Duplicatescurrentframe(Дублировать текущий кадр), а затем с помощью палитр LayerComps(Композиции слоев) и Layers(Слои) внесите следующие изменения:
• Для кадра 5 выберите (щелчком мыши на кнопке ApplyThisLayerComp(Обновить композицию слоев)) композицию слоев Dolphin 1 (Дельфин 1) и сделайте видимым слой Bubblecopy 2 (Bubble (копия) 2);
• Для кадра 6 выберите композицию слоев Dolphin 2 (Дельфин 2) и сделайте видимым слой Pop.
6 Просмотрите
результаты, щелкнув мышью на кнопке Plays/stopsanimation(Воспроизводит/останавливает
анимацию)![]() на палитре Animation(Анимация).
После завершения просмотра повторно щелкните мышью на кнопке Plays/stopsanimation(Воспроизводит/останавливает анимацию)
на палитре Animation(Анимация).
После завершения просмотра повторно щелкните мышью на кнопке Plays/stopsanimation(Воспроизводит/останавливает анимацию)![]()
Во время проигрывания анимации хвост дельфина двигается вверх и вниз в каждом кадре. За каждый полный цикл пузырь появляется, поднимается и разрывается в четырехшаговой последовательности.
Если ваши результаты не совпадают с результатами, описанными выше, проверьте настройки видимости на палитре Layers(Слои) для каждого кадра и внесите исправления.
15.4.7 Настройка и просмотр временной последовательности
Во время просмотра анимации в предыдущем разделе вы, возможно, обратили внимание на то, что движения дельфина нереалистично судорожны. В этом разделе вы смягчите движения дельфина, установив задержку проигрывания каждого кадра анимации. Затем вы снова проиграете анимацию, чтобы проверить результат.
В своих собственных проектах вы можете задавать как равные паузы для всех кадров, так и особые паузы для каждого кадра, но сейчас нам достаточно установить одинаковое время задержки для всех кадров анимации.
1 В меню палитры Animation(Анимация) выберите команду SelectA!iFrames(Выделить все кадры).
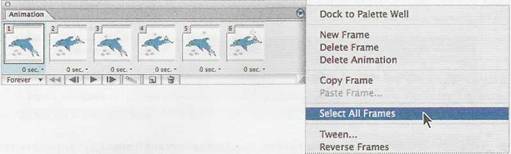
2 Откройте всплывающее меню Selectsframe delaytime (Выбирает время отображения кадра), щелкнув мышью на метке времени 0 sec. (О сек.) под любым кадром анимации, и выберите в меню значение 0.2 (0,2 сек.). (По умолчанию устанавливается задержка времени 0 секунд).

Новое значение задержки появится под каждым эскизом кадра на палитре Animation(Анимация), указывая, что установленная задержка времени применяется ко всем кадрам на палитре.
3
Просмотрите результат,
щелкнув мышью на кнопке Plays/stopsanimation(Воспроизводит/останавливает анимацию)![]() на палитре Animation(Анимация).
Чтобы остановить анимацию, повторно щелкните мышью на кнопке Plays/stopsanimation(Воспроизводит/останавливает анимацию)
на палитре Animation(Анимация).
Чтобы остановить анимацию, повторно щелкните мышью на кнопке Plays/stopsanimation(Воспроизводит/останавливает анимацию)![]()
4 Выберите в меню команду File ♦ Preview In (Файл ♦ Предварительный просмотров) и выберите в подменю браузер, чтобы проиграть анимацию с точной синхронизацией. Закончив просмотр, вернитесь в программу ImageReady.
5 Выберем в меню команду Fiie ♦ SaveOptimizedAs(Файл ♦ Сохранить оптимизированный как).
6 Убедитесь, что в диалоге SaveOptimizedAs(Сохранить оптимизированный как) указано имя файла Dolphin.gifи для сохранения выбрана папка My_GIFs.
Уважаемый посетитель!
Чтобы распечатать файл, скачайте его (в формате Word).
Ссылка на скачивание - внизу страницы.