4
Дублируйте кадр 7,
щелкнув мышью на кнопке Duplicates current frame (Создать дубликат текущего
кадра)![]()
5 Откройте диалог Layer Style (Стиль слоя), дважды щелкнув мышью на имени эффекта Outer Glow (Внешнее свечение) слоя 2 на палитре Layers (Слои). Убедитесь в установке флажка Preview (Просмотр) и задайте следующие значения параметров: для параметра Spread (Размах) - 20%; для параметра Size (Размер) - 49 пикселов. Щелкните мышью на кнопке ОК.
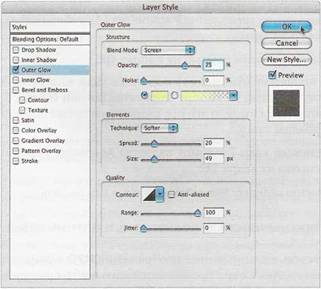
6 Выберите в меню команду File ♦ Save (Файл ♦ Сохранить).
15.5.5 Создание промежуточных кадров для изменения стиля слоя
Как вы уже видели в этом уроке, команда Tween(Создать промежуточные кадры) может сэкономить вам много времени, которое вы бы потратили на утомительную и скучную работу. В этом разделе вы используете команду Tween(Создать промежуточные кадры) для создания анимации с помощью изменения стиля слоя. Кроме того, вы закончите применение эффекта свечения, создав еще один дубликат кадра и переместив его в конец анимации. Конечная анимация создает впечатление легкой вспышки позади изображения цифры 2, когда она расположится на своем месте.
1 На палитре Animation (Анимация) выделите кадр 7.
2 В меню палитры Animation(Анимация) выберите команду Tween(Создать промежуточные кадры).
3 В диалоге Tween (Создание промежуточных кадров) установите следующие параметры:
• В раскрывающемся меню TweenWith (Начать с) выберите пункт Next Frame (Следующий кадр);
• Введите значение 2 в поле FramestoAdd(Добавить кадров);
• В группе элементов управления Layers(Слои) установите переключатель All Layers(Все слои);
• В группе элементов управления Parameters(Атрибуты слоя) установите флажок Effects(Эффекты).
4 Закройте диалог, щелкнув мышью на кнопке ОК.
5
На палитре Animation(Анимация) выделите кадр 6, а затем
создайте новый кадр 7, щелкнув мышью на кнопке Duplicatescurrentframe(Создать дубликат текущего кадра)![]() .
После этого все кадры, расположенные после кадра 7, будут пронумерованы заново.
.
После этого все кадры, расположенные после кадра 7, будут пронумерованы заново.
6 Перетащите новый кадр 7 к концу палитры Animation(Анимация) так, чтобы он оказался справа от кадра 11.
7 Выберите в меню команду File ♦ Save(Файл ♦ Сохранить).
15.5.6 Сохранениепрозрачности и подготовка к оптимизации
Теперь вы займетесь оптимизацией изображения Н20 в формате GIFс прозрачным фоном, а затем просмотрите свою анимацию в Web-браузере. Напомним, что анимацию поддерживает только формат GIF.
Чтобы облегчить просмотр результатов по ходу работы, мы добавили в файл H2O.psdслой Backdrop. Этот слой не нужен в окончательной Web-странице проекта, поскольку вы будете оптимизировать файл с прозрачным фоном. Поэтому для начала скройте слой Backdrop.
1 В меню палитры Animation (Анимация) выберите команду Select All Frames (Выделить все кадры).
2
На палитре Layers (Слои) щелкните мышью на значке глаза![]() напротив имени слоя Backdrop, чтобы скрыть его во всех кадрах.
напротив имени слоя Backdrop, чтобы скрыть его во всех кадрах.
3 На палитре Optimize (Оптимизация) установите следующие параметры:
• Выберите формат GSF;
• В разделе Color Table (Таблица цветов) выберите для параметра Reduction (Редукция) значение Perceptual (Перцепционная) и значение 256 для па метра Colors (Цвета).
• В разделе Transparency (Прозрачность) установите флажок Transparency (Прозрачность), чтобы сохранить прозрачность начального изображен:
Уважаемый посетитель!
Чтобы распечатать файл, скачайте его (в формате Word).
Ссылка на скачивание - внизу страницы.