Затем щелкните мышью на кнопке Save (Сохранить) и на кнопке Replace(Заменить), чтобы заменить существующий файл.
Команда Save OptimizedAs (Сохранить оптимизированный как) сохраняет файл в форматах GIF, JPEGили PNG. Как правило, эти файлы предназначены для использования в Web. Единственным форматом, поддерживающим анимацию, является формат GSF, поэтому в данном проекте мы используем именно этот формат.
7 Закройте исходное изображение без сохранения изменений с помощью команды меню File ♦ Close (Файл «Закрыть).
Работа по созданию анимации на основе изображения дельфина для нашего Web-проекта закончена. Далее мы продолжим работу над другими анимационными элементами проекта.
15.5 Создание анимации настройкой непрозрачности и положения слоя
На этот раз вы используете несколько иной метод для анимации следующего элемента проекта. Вы анимируете сборку текстового логотипа, используя многослойное изображение Photoshop.
В этом проекте вам не придется создавать вручную дополнительные слои для каждого изменения положения объектов и кропотливо создавать и редактировать каждый отдельный кадр. После создания первого и последнего кадров анимационной последовательности вы предоставите программе ImageReady самостоятельно выполнить всю работу по созданию промежуточных кадров.
15.5.1 Открытие графического файла и начало процесса создания анимации
Сейчас, чтобы начать работу, вы откроете новый графический файл и просмотрите его текущие установки.
1 В меню ImageReady выберите команду File ♦ Open (Файл ♦ Открыть) и откроюте файл H2O.psd, расположенный в папке Lessons/Lesson 18 на вашем жестком диске.
Логотип состоит из четырех различных компонентов, расположенных на отдель ных слоях. Вы создадите анимацию из кадров, в которых буквы логотипа будут п являться из разных мест и двигаться к своим конечным положениям. Изображе ние в исходном файле H2O.psdпоказывает, как должен выглядеть рисунок в ко:-це анимации.
2 Убедитесь, что палитры Animation (Анимация) и Layers (Слои) находятся в рабочей области, или откройте их, выбрав в меню команду Window ♦ Workspace ♦ Animation(Окно ♦ Рабочая область ♦ Анимация).
3
На палитре Animation(Анимация) щелкните мышью на кнопке Duplicatescurrentframe(Создать дубликат текущего кадра)![]() ,
чтобы создать новый кадр
,
чтобы создать новый кадр
анимации.
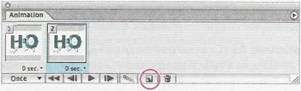
Теперь, когда у вас есть два кадра, основа для создания новой анимации готова. В вашу задачу входит изменение состояний слоев изображения в различных кадрах анимации.
15.5.2 Настройка расположения слоя и значений непрозрачности
Далее вы будете настраивать расположение и непрозрачность слоев изображения для создания первого и последнего кадров анимационной последовательности. Для изменения порядка, в котором появляются кадры анимации, достаточно просто перетаскивать эскизы кадров на палитре Animation (Анимация).
1 Убедитесь, что на палитре Animation (Анимация) выделен кадр 2. Затем на палитре Layers (Слои) выделите слой Н.
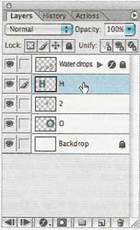
Выберите инструмент Move(Перемещение)![]() и начните перетаскивание буквы «Н» в левую часть
окна изображения. При перетаскивании удерживайте клавишу Shift (чтобы выдерживать горизонтальное направление). Когда на экране останется лишь часть буквы «Н», отпустите левую
кнопку мыши, а потом и клавишу Shift.
и начните перетаскивание буквы «Н» в левую часть
окна изображения. При перетаскивании удерживайте клавишу Shift (чтобы выдерживать горизонтальное направление). Когда на экране останется лишь часть буквы «Н», отпустите левую
кнопку мыши, а потом и клавишу Shift.
|
|
Уважаемый посетитель!
Чтобы распечатать файл, скачайте его (в формате Word).
Ссылка на скачивание - внизу страницы.