Для решения поставленной задачи необходимо ввести на рабочем листе, которому для удобства присвоим имя «Справка»:
Подсказка: Для переименования листа, щелкните на его ярлычке. Стандартное имя листа «Лист1» будет выделено. Для того чтобы старое имя заменить новым, просто введите другое имя.
§ Таблицу сведений о студентах (для определенности в область А2:G13)
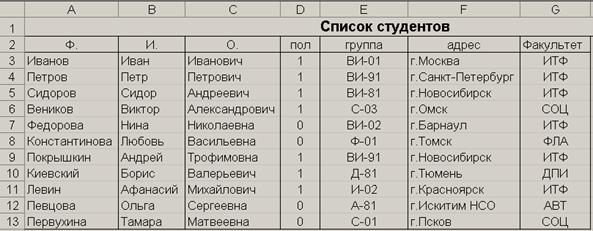
§ Таблицу сведений о зам. деканах (в область А16:А19)
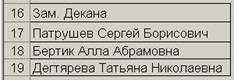
§ Таблицу сведений о местах, куда нужна справка (в область J3:J6)
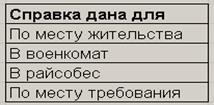
§ В ячейку А22 – ввести число 1 (номер зам. декана по списку), в ячейку А23 – 2 (номер фамилии студента по списку), в ячейку А24 – 3 (номер для чего дана справка по списку), в ячейку А25 – 2 (номер имени студента по списку), в ячейку А26 – 2 (номер отчества студента по списку).
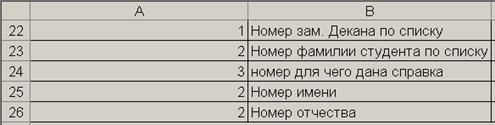
5. Создание макета диалогового окна
Для определения данных, необходимых для заполнения справки, разработаем диалоговое окно «Справка» в виде:
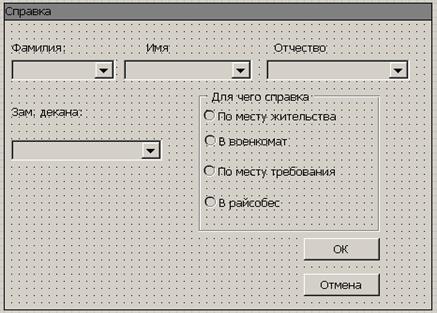
Рис.3. Диалоговое окно «Справка»
Подсказка: Диалоговое окно лучше создать на чистом листе книги. Выберите для диалогового окна «Лист 2». Активизируйте на ярлычке этого листа контекстное меню (щелчок на нём правой кнопкой мыши). В этом меню выберите команду ДОБАВИТЬ. Появится диалоговое окно «Вставка». На вкладке «Общие» этого окна выберите «Окно диалога Excel» и нажмите «ОК».
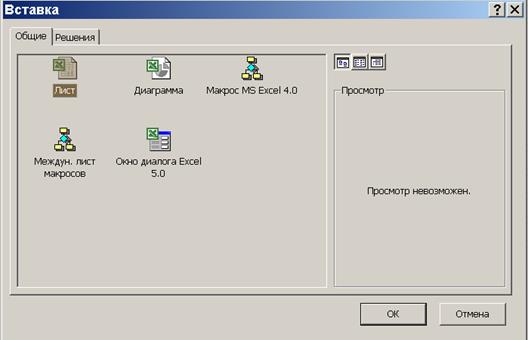
Рис.4. Диалоговое окно «Вставка»
Появится диалоговое окно и панель инструментов «Формы». Затем после создания диалогового окна требуется поместить в него различные элементы управления (элемент управления – это перемещаемый объект, который позволяет сделать определённый выбор при вводе данных). Это можно сделать с помощью панели инструментов Формы.
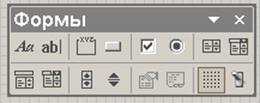
Рис.5. Панель инструментов ФОРМЫ
Разместите надпись «Фамилия», выполнив следующие действия:
§ Щелкните на кнопке «Надпись» (первая кнопка сверху) на панели ФОРМЫ;
§ Затем поместите указатель мыши в то место диалогового окна, куда нужно вставить надпись;
§ Нажмите левую кнопку мыши и с помощью перетаскивания подберите нужный размер поля для надписи;
§ После этого щелкните внутри созданного поля и введите текст «Фамилия», удалив стандартный текст «Метка N»;
§ Щелчком мыши вне надписи дезактивизируйте её (то есть сделайте надпись неактивной).
Точно так же разместите на макете другие управляющие элементы: «Поле со списком» (поле с раскрывающимся списком), командные кнопки «ОК» и «Отмена». Раскрывающийся список будет использоваться для выбора объекта из списка.
Рассмотрим более подробно размещение группы переключателей, для чего выполним следующие шаги:
§ Нажмите на кнопку «Переключатель»;
§ Разместить его в нужное место на макете;
§ Удалите стандартное название переключателя и введите текст «по месту жительства»;
§ Аналогичным (подобным) образом введите ещё три переключателя с надписями «в военкомат», «в райсобес», «по месту требования»;
§ Заключим эти переключатели в рамку при помощи управляющего элемента «Группа», заменив типовое название на надпись «Для чего справка».
Теперь макет диалогового окна будет иметь вид, представленный на рис.6.
6. Форматирование элементов управления
Требуется связать элементы управления с ячейками электронной таблицы. Как? С помощью команды «ФОРМАТ ОБЪЕКТА». Выполним форматирование для управляющего элемента «Поле со списком» («Фамилия»):
§ Сделайте этот элемент активным;
§ Вызовите контекстное меню (щелчок правой кнопкой мыши);
§ Выберите команду «ФОРМАТ ОБЪЕКТА»;
§ Щелкните на вкладке «Элемент управления» окна «Формат элемента управления»;
§ Задайте следующие параметры: форматировать список по диапазону: - укажите ссылку на диапазон A3:A13, Связь с ячейкой: - укажите ссылку на ячейку A23, Количество строк списка: - 11.

Рис.6. Формат элемента управления
Подобным образом выполняем форматирование для остальных управляющих элементов.
Группа переключателей «Для чего справка» формируется совместно, для этого нужно для каждого переключателя выполнять следующие операции:
Уважаемый посетитель!
Чтобы распечатать файл, скачайте его (в формате Word).
Ссылка на скачивание - внизу страницы.