В EXCEL автоматизирован процесс создания диалоговых окон, которые можно использовать для ввода данных, помещаемых затем EXCEL в соответствующие ячейки электронной таблицы.
1. Описание элементов управления панели инструментов «Формы»
В EXCEL есть возможность помещать на диалоговое окно или в любые другие места различные элементы управления с помощью панели инструментов «Формы». Эти элементы управления дают возможность вводить данные, определяющие дальнейший ход работы.
На панели инструментов «Формы» имеется несколько элементов управления. Рассмотрим только некоторые из них, необходимых для решения нижеследующей задачи:
§ Надпись – используется для создания надписи;
§ Рамка (или Группа) – используется для связывания между собой элементов, таких как переключатели и флажки;
§ Кнопка – при нажатии на кнопку запускается макрос;
§ Поле со списком – раскрывающийся список. После выбора какого-либо элемента этот элемент остаётся в текстовом поле списка;
§ Флажок – или выключает действие определённого параметра. Может быть установлено несколько флажков одновременно;
§ Переключатель – используется для выбора только одной из существующих возможностей.
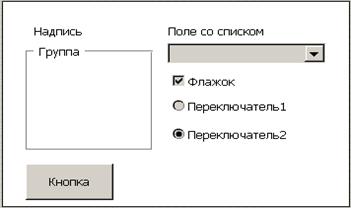
Рис.1. Элементы управления
2. Макрос
Макрос – набор инструкций, задающих последовательность действий, которые EXCEL выполняет вместо вас. Макросы можно использовать для автоматизации трудоёмких или часто повторяющихся задач. При выполнении определённой задачи макрос «обеспечивает нажатия» на все нужные клавиши и кнопки, не требуя никакого вмешательства.
Создание макроса начинается с выбора из меню СЕРВИС команд МАКРОС\НАЧАТЬ ЗАПИСЬ. В открывшемся окне «Запись макроса» в поле «Имя макроса» вводится имя макроса. В поле «Сочетание клавиш» можно назначить макросу комбинацию клавиш для его запуска, хотя это и необязательно. В поле «Описание» можно ввести краткий комментарий к макросу. По умолчанию в это поле помещается запись, содержащая дату создания макроса и имя пользователя той программы EXCEL, в которой создаётся макрос. После нажатия кнопки «ОК» в диалоговом окне «Запись макроса» в рабочем окне EXCEL появится панель инструментов «Остановка записи» с кнопкой «Остановить запись». Затем надо выполнить некоторые действия, которые будут записаны в макрос. По завершении работы требуется щелкнуть на кнопке «Остановить запись». Этот шаг необходим, иначе EXCEL будет продолжать запись ваших действий бесконечно. Чтобы запустить макрос, требуется выбрать команду СЕРВИС\МАКРОС\МАКРОСЫ. После этого откроется окно диалога «Макрос». В этом окне выделяется нужный макрос и далее нажимается кнопка «Выполнить».
Существуют и другие способы запуска макросов. Можно назначить макрос команде, которая появляется в одном из меню EXCEL, кнопке на панели инструментов или графическому объекту. Далее для запуска макроса достаточно просто щёлкнуть на значке или кнопке. Для того чтобы назначить макросу графический объект, сначала необходимо этот объект создать (можно нарисовать самому с помощью панели инструментов «Рисование» или поместить на рабочий лист EXCEL уже готовую картинку). После этого щелкните на этом графическом объекте правой кнопкой мыши, вызывая контекстное меню, выберите команду «Назначить макрос». Выберите имя макроса, который нужно связать с этим значком, и нажмите на кнопку «ОК».
3. Задача:
Автоматизировать процесс подготовки справки вида:
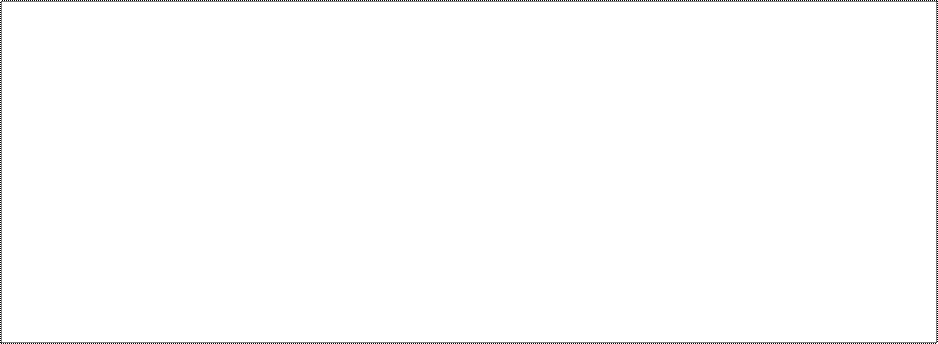
Справка
Выдана [Ф.И.О. студента] и удостоверяет, что [он/она]
является студент[ом/кой] НГТУ факультета [какого] группы [какой].
Справка дана для предъявления [куда].
зам. декана [Ф.И.О. декана].
дата [сегодня].
Рис.2. Справка
В квадратных скобках приведены сведения, которые меняются при необходимости. Для ускорения подготовки справки нужно создать таблицы, где приведены сведения о студентах института, о деканах факультетов, местах, куда требуется предъявить справку, о факультетах, существующих в институте, - словом, вся информация, необходимая для составления справки.
4. Подготовка таблиц с исходными данными
Уважаемый посетитель!
Чтобы распечатать файл, скачайте его (в формате Word).
Ссылка на скачивание - внизу страницы.