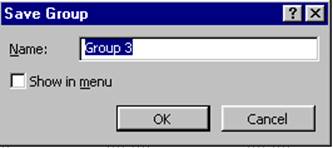
Figure 37 - Customize Group By - Save
If the user clicks Cancel, the group is not saved and the user is returned to the Customize Group By dialog. If the name entered is the same as for an existing group definition, the following message is displayed:
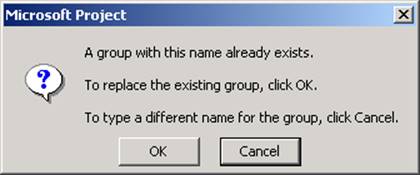
Figure 38 - Group already exists
Reset: Clicking Reset returns all settings to their default values, that is, font and cell formatting are reset to the application defaults, and all field names are removed from the Field Name column. Note that clicking OK at this point would have the effect of applying No Group, so to retain the previously applied groupings, the user should instead click Cancel.
The general behavior that applies to most grouping is outlined in the following rules:
1. Group summary headers have no task numbers, that is, the ID column is blank.
2. The Name column contains the heading for each level in a group definition. The text in the Name column consists of the field name and a colon, followed by the field value for the immediately following tasks. For example, if the grouping is by Priority, there would be headings similar to “Priority: <number>” for each Priority value contained in the available tasks. For a grouping by Flag1, the heading would be either “Flag1: No” or “Flag1: Yes” (because there are only two possible values for a Flag field).
· If the grouping is based on intervals, the Name text will consist of the field name and a colon, followed by the interval grouping for the immediately following tasks. For example, if the field is Cost, the starting value is zero, and group intervals are $1000, the headings would be “Cost: $0 - $999,” “Cost: $1000 - $1999,” etc.
· If the grouping is by custom Outline Codes, the Name text will consist of the Description for each outline code level (as defined in the Custom Field definition dialog). If the Description is blank, the Name text will be the Outline Code itself.
· If the grouping is by customer fields other than customer Outline Codes, the Name text will consist of the value only.
3. The display of font formatting, background color and pattern (or “data banding”) for a group header row, as defined in the Group Definition Dialog, will begin wherever the Name column appears in the current view and extend across all columns to the right of the Name column. Formatting and banding will not be applied to columns that appear to the left of the Name column. The background color and pattern also appears as a vertical bar on the leftmost side of the Name column.
![]()
If the Name column is not shown in the current view, there will be no obvious indication that grouping has been applied except for the name displayed in the Group By submenu and drop-down, because even the display of the vertical color bar is controlled by the presence of the Name field.
4. Tasks with a blank value for a specified grouping field will be grouped together at the top of the view, under a group header displaying the field name but indicating “No Value.” For example, if the field being grouped is Text1, any tasks having Text1 blank will be displayed together under the heading “Text1: No Value.”
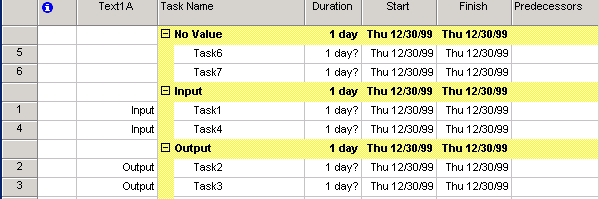
Figure 39 - No Value Group
5. A separate group summary row is only created for those values that have at least one entry; no summary item is created if no task meets a particular value. In other words, if tasks are grouped by Priority, and no tasks have a Priority equal to 700, then no summary item will be created for Priority: 700.
6. Actions that can be performed on regular summary tasks are not available for group summary headers. For instance, the Task Information dialog, is not available, nor is TeamAssign or cut-and-paste operations, and the values for any fields displayed in the group summary header cannot be modified.
Уважаемый посетитель!
Чтобы распечатать файл, скачайте его (в формате Word).
Ссылка на скачивание - внизу страницы.