Shown in menu: When checked, allows the current group definition to be displayed on the Group By menu so that the user can apply the group easily.
Group By, Field Name, Order: Columns that display the fields to be grouped by and whether each field will be displayed in ascending or descending order. For a group definition that contains more than one field, the fields are listed in descending hierarchical order, similar to the Sort By dialog. Up to 10 fields can be grouped.
Group by setting for: Allows the user to change the font formatting, cell background color, and cell pattern to be used for the display of the group heading summary associated with the field when the group is applied.
Show summary tasks: When checked, summary tasks will be displayed in the grouped view. For more information on the behavior of summary tasks in a grouped view, see “Grouping and Rollup Behavior of Summary Tasks” later in this lesson. Show summary tasks is unchecked by default, and is unavailable if the group is being defined for resources.
OK: Saves the current group definition and returns the user to the More Groups dialog.
Cancel: Cancels any changes made to the current group definition, and returns the user to the More Groups dialog.
Define Group Intervals: For most fields, clicking the Define Group Intervals button opens the dialog shown below, in which grouping intervals for the selected field can be defined.
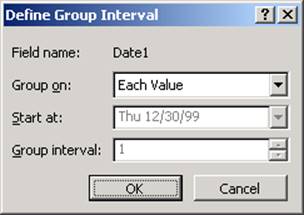
Figure 35 - Define Group Intervals
Define Group Intervals is unavailable for Boolean field types such as Flag fields, and for fields which make no sense or which might cause a conflict in connection with application of a custom group order, such as Outline Number.
The options in the Define Group Intervals dialog perform the following functions:
Field name: Displays the name of the field currently being used to group by.
Group on: Depending on the field type, contains a drop-down list of choices for grouping the selected field. The drop-down list contents depend on the field being edited.
Start at: For date fields, this is a drop-down date picker control. For all other fields, this is a spin control with increments appropriate to the field being edited. Disabled for field types Custom Outline Codes, Percentage, Percentage/Number, Notes, and Text.
Group Interval: A spin control with a default value of 1. For Custom Outline Code fields, the button label is replaced with “Group Level.”
For a more detailed discussion of Group Intervals, see “Interval Grouping” later in this lesson.
When an interval other than “Each Value” has been defined for a selected field, the selected interval will be displayed to the right of the Define Group Intervals button in the Group Definition dialog, so that the user does not have to open the Define Group Interval dialog in order to see the current setting.
If Customize Group By is selected from the Project/Group By submenu, the following dialog is shown, in which the user can customize the behavior for the currently applied group definition:
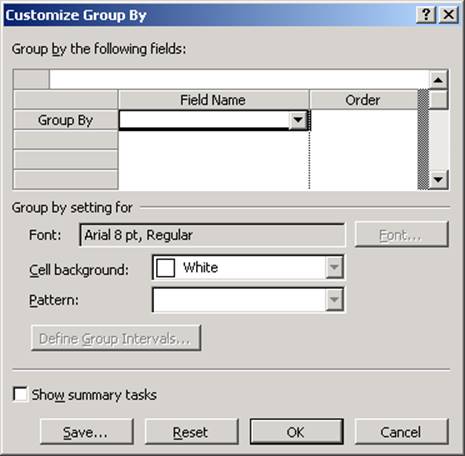
Figure 36 - Customize Group By
Note that unless the user chooses to save the customized definition, settings in the dialog will not be retained if a different group definition (or No Group) is subsequently applied. Also, when a grouping is applied by clicking OK in the Customize Group By dialog, unless the definition has been saved, the currently applied group will be displayed as “Custom Group” in the Group By submenu and drop-down list.
The items in the Customize Group By dialog behave similarly to those in the Group Definition dialog as previously described, except that clicking OK immediately applies the new settings. There are also two additional command buttons, Save and Reset, whose behavior is described as follows:
Save: Opens the dialog shown below, in which the user can enter a name for the new group and can optionally specify whether the new group should be shown in the More Groups menu:
Уважаемый посетитель!
Чтобы распечатать файл, скачайте его (в формате Word).
Ссылка на скачивание - внизу страницы.