CustomFieldIndicatorAdd Method
Adds a test condition for the value of a custom field and associates a graphical indicator to be displayed in place of the data when the test is successful.
CustomFieldIndicatorDelete Method
Removes a test condition from a custom field graphical indicator criteria list.
CustomFieldValueList Method
Sets options for a value list for a custom field.
CustomFieldValueListGetItem Method
Returns the value, description, or phonetic spelling of an item in the value list for a custom field.
CustomFieldValueListAdd Method
Adds an item to a value list for a custom field.
CustomFieldValueListDelete Method
Removes an item from the value list for a custom field.
![]()
Try This: Create Custom Formulas for Customer Scenarios
Create a customer scenario and then create a formula to fit.
1. With a partner, write down a customer scenario that requires a custom formula.
2. Create a custom formula that meets the needs of the scenario you created in step one.
3. Exchange your scenario (but not the formula) with another group.
4. Develop a custom formula that fits the needs of the scenario you received.
5. Discuss your answers with the group you exchanged scenarios with.
Was your formula the same as the formula the other group developed? Did it really meet the needs of the customer based on the scenario?
Grouping allows users to categorize and view rolled up information for their tasks and resources in a variety of ways, using up to ten fields. Grouping gives users the following new capabilities:
n Allows multi-level grouping of tasks and resources based on fields specified by the user, in order to analyze and report project data in a variety of ways.
n Provides non-editable summary header rows for each value in the grouped field, containing rollup totals similar to a summary task.
n Allows grouping on interval ranges for a given field, to reduce the number of summary header rows in cases where fields contain a wide variation in values.
n Allows grouping by custom Outline Code fields.
n “Intelligent” grouping allows users to perform hierarchical grouping based on a single coding field.
Grouping is applied or defined using the new Group By submenu available from the Project menu. Similar to filters and views, a number of predefined groups are listed on the menu by default and can be applied simply by clicking on the desired group name. Predefined groups can also be applied using the new Group By drop-down available on the Standard toolbar. Groups defined by the user can be added to the default menu, and default groups that the user does not want to see can be removed from the menu.
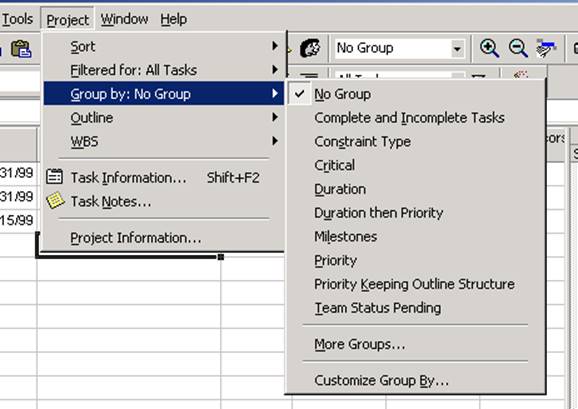
Figure 31 - Default Groups
If the user selects More Groups from the Project/Group By submenu, the following dialog is displayed, which behaves just like the More Filters and other similar definition dialogs
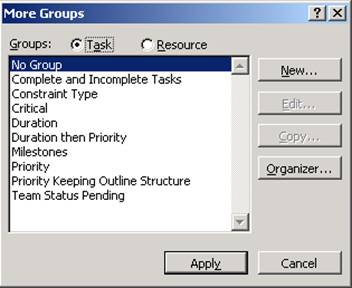
Figure 32 - More Groups - Task
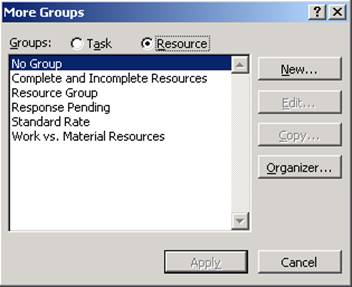
Figure 33 - Default Groups - Resource
If the user clicks New or Edit in the More Groups dialog, the following Group Definition dialog is displayed. Each item in the dialog is explained in greater detail below.
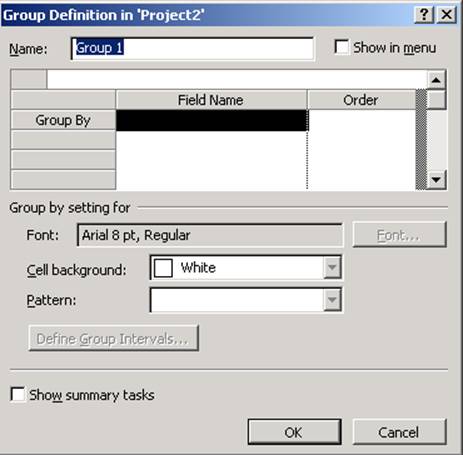
Figure 34 - New or Edit Group
Name: The name to be used for the new group. If one of the default groups was selected and the user chose Edit in the More Groups dialog, then if a different name is entered, a copy of the default group will be created and the default group will remain unmodified. If one of the default groups was selected and a different name is not entered, any modifications will be made to the default group.
Уважаемый посетитель!
Чтобы распечатать файл, скачайте его (в формате Word).
Ссылка на скачивание - внизу страницы.