If the user clicks OK, the formula will be truncated to the maximum length and the remaining portion of the formula will be displayed in the Formula dialog. If the user clicks Cancel, the formula remains intact and the user is returned to the Customize Fields dialog so that they can shorten field aliases as necessary.
Operator buttons: The mathematical and logical operator buttons below the formula box (that is, +, -, *, etc.) insert the operator at the current insertion point when the button is clicked. These buttons all have ToolTips that describe their operation, as shown in the following table:
Button
ToolTip Text
Button
ToolTip Text
+
Addition
(
Left Parenthesis
-
Subtraction
)
Right Parenthesis
*
Multiplication
=
Equals
/
Division
<>
Not Equals
&
String Concatenation
<
Less Than
MOD
Modulus
>
Greater Than
\
Integer Division
AND
Logical AND
^
Exponentiation
OR
Logical OR
NOT
Logical NOT
Import Formula: Opens the Import Formula dialog where the user can copy a formula from the Global template, from another open project, or from another field in the current project. When importing a formula, the formula string from the other field is appended after any existing text in the formula edit box for the current field. If combining the existing text with the imported formula will cause the text to exceed the 1024-character limit, the following alert is displayed:
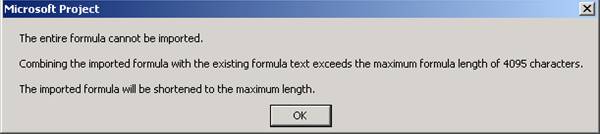
Figure 23 - Formula cannot be imported
When the user clicks OK, Microsoft Project appends as much of the imported formula as will fit in combination with the current formula text. None of the current formula is removed.
Field: Opens a popup menu listing all of the fields in a hierarchical structure arranged by field type. The menu contains either all task fields or all resource fields, depending on the Type for the selected field. For task fields, the menu appears as shown below:

Figure 24 - Formula Fields
Selecting an item from the Field menu collapses the menu and enters the field name into the formula at the current insertion point. The inserted field is displayed with square brackets around the field name (for example, [% Complete])
If a custom field has been renamed, then the alias and the original name both show in the menu entry in the same manner as they appear in other field lists, with the alias first, followed by the default name in parentheses (for example, Salary (Cost4)). Clicking on the combined name inserts only the alias into the formula (e.g., [Salary]). Though aliases are always displayed in the formula, the user can type either the alias or the default field name. If default field names are entered, the alias names will appear in place of the default names once the Formula dialog has been closed and reopened.
![]()
If the user enters many default field names which have aliases longer than the default names, it is possible that the formula will exceed the 1024-character display limit the next time the Formula dialog is opened for the selected field.
Function: Opens a popup menu listing all supported functions in a hierarchical structure arranged by function type:
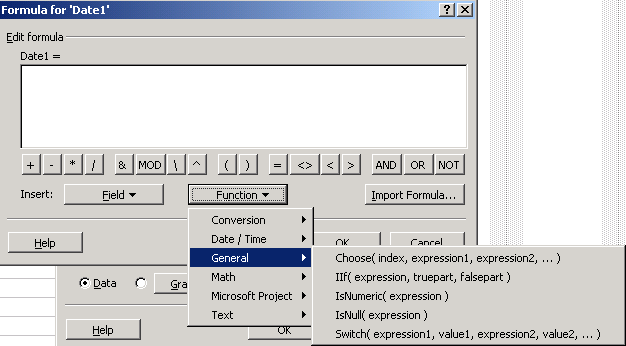
Figure 25 - Supported Functions
The Functionmenu includes all intrinsic VBA functions as well as some special Microsoft Project 2000 functions.
Уважаемый посетитель!
Чтобы распечатать файл, скачайте его (в формате Word).
Ссылка на скачивание - внизу страницы.