1. Щелкните синюю стрелку т рядом с подписью поля, из которого следует удалить
file://E:\Documents and Settings\Administrator\Local Settings\Temp\~hh4DA0.htm 07.06.2007
Поиск данных
Стр. 5 из 5
фильтр. 2. Установите флажок (Все) и нажмите кнопку OK.
Удаление из поля условного фильтра
1. Выберите поле, из которого требуется удалить условный фильтр.
2. На панели инструментов списка сводной таблицы нажмите кнопку Показать
первые/последние элементы 1_Ш, а затем выберите команду Показать все
Примечание. Если сохранять фильтр не требуется, перед началом выделения элементов убедитесь, что кнопка Автофильтр bJ не нажата. В этом случае выделение новых элементов для фильтрации автоматически включит фильтрацию, а старые настройки фильтра будут удалены.
Применение множественного выделения в области фильтра
Можно указать, какое выделение будет допускать поле в области фильтра: множественное или простое. В режиме простого выделения при выделении объекта автоматически снимается предшествующее выделение. В режиме множественного выделения при выделении нового элемента предшествующее выделение остается в силе.
1. В области фильтра выберите поле, настройки которого требуется изменить.
и
2. На панели инструментов сводной таблицы нажмите кнопку Команды и параметры перейдите на вкладку Фильтр и группировка.
3. Установите или снимите флажок Разрешить выделять несколько элементов в области фильтра
Примечания
• По умолчанию множественное выделение разрешено.
• Эта настройка действует, когда поле находится в области фильтра. При перемещении в область строк, столбцов или сведений, поле всегда будет поддерживать множественное выделение.
file://E:\Documents and Settings\Administrator\Local Settings\Temp\~hh4DA0.htm 07.06.2007
Сортировка данных
Стр. 1 из 7
^Показать все
Сортировка данных
► Сортировка по возрастанию или убыванию
Столбец продаж можно отсортировать по возрастанию, а столбец имен сотрудников — по убыванию.
Кроме того, имеется возможность выполнить сортировку каждого столбца сводной таблицы по отдельности. Порядок, в котором сортируются столбцы, определяет способ организации данных.
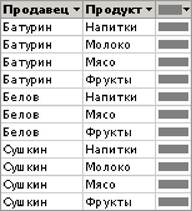
В данном примере таблица упорядочивается по продавцам. Сначала сортируется столбец «Товар», чтобы товары отображались в алфавитном порядке, а затем выполняется сортировка по столбцу «Продавец».
При сортировке по нескольким столбцам следует прежде всего определить порядок сортировки столбцов, а затем выполнять сортировку в обратном порядке так, чтобы внешний столбец сортировался последним. Например, при сортировке по двум столбцам следует определить, какой столбец будет внешним, а какой внутренним. Выполните сначала сортировку по внутреннему столбцу, а затем по внешнему. Чтобы для каждого продавца перечислить товары в алфавитном порядке, следует отсортировать сначала внутренний столбец «Товар», а затем внешний столбец «Продавец».
► Определение специального порядка сортировки
Если сортировка по возрастанию или убыванию не отвечает предъявляемым требованиям, можно определить специальной порядок сортировки поля строк или столбцов. Например, требуется отобразить значения в столбце «Должность» по старшинству должностей. Если в столбце содержится три значения, например «Вице-президент», «Генеральный менеджер» и «Менеджер», сортировка по возрастанию или убыванию не обеспечит нужный результат. В этом случае может потребоваться явно определить порядок элементов столбца «Должность».
Элементы, добавляемые в поле после определения специального порядка сортировки, будут отображаться внизу поля до выполнения их перегруппировки.
^Показать все
file://E:\Documents and Settings\Administrator\Local Settings\Temp\~hh6CB6.htm 07.06.2007
Сортировка данных
Стр. 2 из 7
Сортировка данных в поле
► Сортировка по возрастанию или убыванию
Отображаемые в естественном или пользовательском порядке данные можно сортировать по возрастанию или убыванию.
Уважаемый посетитель!
Чтобы распечатать файл, скачайте его (в формате Word).
Ссылка на скачивание - внизу страницы.