− ссылки и массивы,
− работа с базой данных,
− текстовые,
− логические,
− проверка свойств и значений,
− определенные пользователем,
− инженерные,
− аналитические и другие.
По мере освоения табличного процессора каждый пользователь знакомится с определенным набором встроенных функций. Важное значение имеет конструирование формул, которые ссылаются одновременно на несколько функций. Здесь существует собственная методика построения, о которой пойдет речь в следующем разделе.
Записать арифметическую или логическую формулу достаточно просто. Например, как записать формулу в ячейке С1 (рис.1.4)? Выполним следующие действия:
− делаем активной ячейку С1 и нажимаем клавишу со знаком « = »,
− щелкаем мышью по ячейке А1 (автоматически она войдёт в состав формулы),
− нажимаем клавишу со знаком умножения « * »,
− щелкаем мышью по ячейке А2,
− для внедрения формулы в ячейку С1 нажимаем клавишу Enter.
Аналогично можно ввести формулу в ячейку D1.
Рассмотрим теперь ряд примеров по записи формул, в которых есть встроенные функции. Для этого нужно обратить внимание на ленту «Формулы» и панель строки формул (рис.1.5).
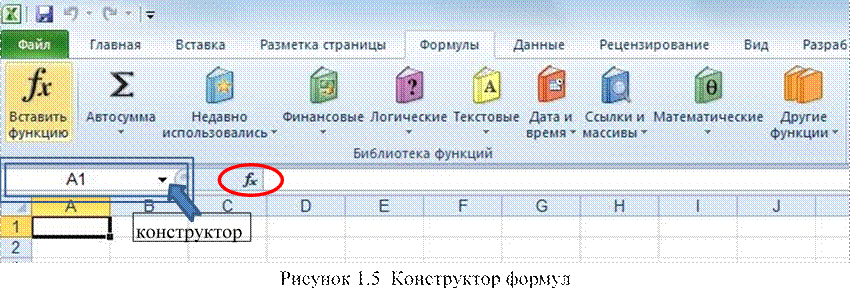
Первой на ленте идет кнопка «fx Вставить функцию». Нажав на кнопку, получаем на экране главное диалоговое окно встроенных функций (рис.1.6). Здесь можно выбрать категорию, например математические, и саму функцию (в данном случае – это функция ПИ, которая не имеет аргументов и возвращает значение числа π в радианной мере). Нажимаем «ОК» и видим резюме этой функции. Ещё раз нажимаем «ОК» и получаем результат (рис.1.6).
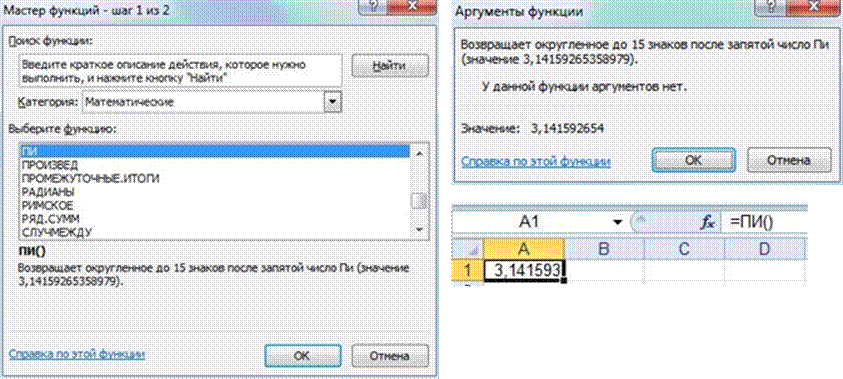
Рисунок 1.6 Ввод функции без аргументов
Аналогичный результат можно было бы получить, если нажать кнопку «fx» слева от строки формул. Обе кнопки (на ленте и в строке формул) дублируют друг друга.
Другим способом вызова функции ПИ() выступает нажатие на кнопку «Математические» (предпоследняя кнопка на рисунке 1.5). Путем прокрутки списочного состава находим нужную функцию (рис.1.7)

Рисунок 1.7 Выбор функции из списка
Можно просто начать писать функцию для активной ячейки. Автомат подсказки высветить список всех встроенных функций, которые начинаются с уже введенных символов (рис.1.8). Однако при этом отсутствует самая важная деталь: диалоговое окно функции. Пользователь должен настолько хорошо разбираться в особенностях вводимой функции, что может и без диалогового окна записать все необходимые аргументы.

Рисунок 1.8 Автомат подстройки функции
Рассмотрим теперь ввод функции, для которой аргумент является обязательным. Например, в ячейке В1 нужно вычислить косинус числа π. С помощью кнопки «Вставка функции» вызываем главное диалоговое окно встроенных функций и в категории Математические находим функцию COS; вызываем её. На экране появляется окно этой функции (рис.1.9). Центральное место диалогового окна занимает строка ввода аргумента. Необходимо сослаться на ячейку А1, в которой ранее было вычислено число π. Можно вручную записать адрес, но лучше это сделать способом «щелчок мышью» по заданной ячейке. После записи аргумента (ссылка на ячейку) нажимаем «ОК» и получаем результат (рис.1.9).

Рисунок 1.9 Ввод функции с аргументом
На ленте «Формулы» есть еще одна интересная кнопка «Σ Автосумма». Заметим, что эта кнопка может повторяться и на других лентах, например на ленте «Главная». Настолько важна роль этой кнопки в создании электронной таблицы. Дело в том, что под кнопкой расположен треугольный индекс, нажатие на который вызывает ряд распространенных функций (рис.1.10).
Например, для ряда числовых значений (диапазон ячеек A2:D2) нужно найти среднее арифметическое. Делаем активной ячейку Е2 и вызываем на кнопке «Σ Автосумма» функцию «среднее». Табличный процессор самостоятельно захватывает все числа слева (аналогично могут быть захвачены все числа сверху). Если пользователя, удовлетворяет этот захват, то нажимается Enter, и формула вместе с результатом записана в ячейку таблицы. В противном случае можно с помощью мыши назначить другой диапазон ячеек.
Уважаемый посетитель!
Чтобы распечатать файл, скачайте его (в формате Word).
Ссылка на скачивание - внизу страницы.