Делаем активной любую ячейку исходной таблицы (например, В4) и вызываем инструмент «Сводная таблица»: лента – Вставка, группа – Таблицы, кнопка – Сводная таблица, подпункт – Сводная таблица. Заполняем диалоговое окно инструмента «Сводная таблица» (рис.3.23). Таблица или диапазон – адрес диапазона ячеек исходной таблицы, включая заголовки столбцов; поместить результат на существующий лист; диапазон – адрес свободной ячейки электронной таблицы, который соответствует левому верхнему углу будущей сводной таблицы.

Рисунок 3.23 Диалоговое окно инструмента «Сводная таблица»
Также можно поместить сводную таблицу на новом листе. В этом случае табличный процессор сам создаст новую электронную таблицу, при этом в действиях пользователя ничего не измениться.
После нажатия кнопки «ОК» на рабочем листе появиться заготовка под электронную. таблицу и окно макета. Заполняем окно макета соответствующими полями. Наводим указатель мыши на поле Назначение, зажимаем левую клавишу и переносим его в окошко Названия строк (рис.3.24). При этом заготовка сводной таблицы на рабочем листе начнет заполняться записями названий электроинструментов без повторов.
Аналогично переносим следующие поля: Местоположение – в окошко Название столбцов, Год выпуска – в окошко Значения. В верхнем окне все перемещенные поля получили отметку –
Задействовано. На макете в окошке Значения для поля Год выпуска обозначено – Сумма по полю Год. Однако по условию должно быть подсчитано количество. Поэтому нажимаем на треугольный индекс на поле Год выпуска в окошке Значения; при этом разворачивается список (рис.3.24) команд. Выбираем команду – Параметры полей значений.
Появляется окно параметров, в котором нужно переключиться на параметр Количество
(рис.3.25) и нажать «ОК». В макете сводной таблицы произойдет замена. Автоматически поменяются данные и в сводной таблице (рис.3.26).
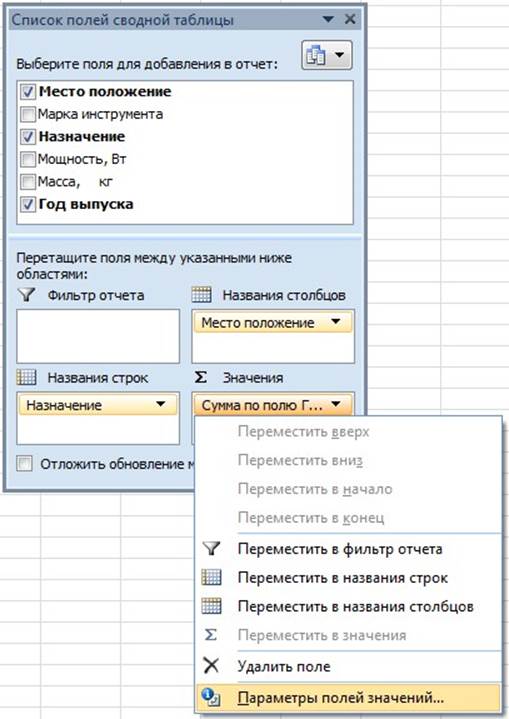
Рисунок 3.24 Заполнение макета сводной таблицы

Рисунок 3.25 Окно изменения параметров поля
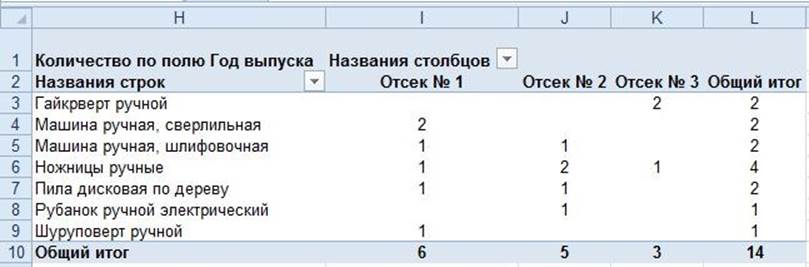
Рисунок 3.26 Результат формирования сводной таблицы
Тренд – основная тенденция изменения числового ряда. Также тренд можно определить как направление преимущественного движения анализируемого показателя (зависимая переменная y) от изменения значения фактора (независимая переменная x). Например, тренд или зависимость электродвижущей силы (э.д.с) от скорости вращения генератора постоянного тока.
Линия тренда представляет собой уравнение вида 𝑦 = 𝑓(𝑥). Вид функции определяется характером изменения анализируемого показателя. Сама линии тренда при этом представляет собой геометрическое отображение средних значений анализируемого показателя. То есть при достаточно разноречивых значениях показателя тренд представляется как усредняющая линия. При этом совсем не обязательно, чтобы линия тренда совпадала с каждым известным значением показателя. Например, естественный разброс значений возможен в ходе эксперимента, задачей которого является определение тенденции в изменении показателя.
Табличный процессор Excel может вычислить параметры линии тренда несколькими способами. Для этого у него имеется набор встроенных функций, а также специальный инструмент графических измерений под названием «Линия тренда». Для управления этим графическим инструментом следует:
1. по экспериментальным или иным данным построить диаграмму типа «Точечный график»;
2. правым щелчком мыши на графике по ряду данных запросить инструмент «Линия тренда» из контекстного меню;
3. в диалоговом окне графического инструмента выбрать вид уравнения и с помощью флажков и переключателей выбрать параметры отображения.
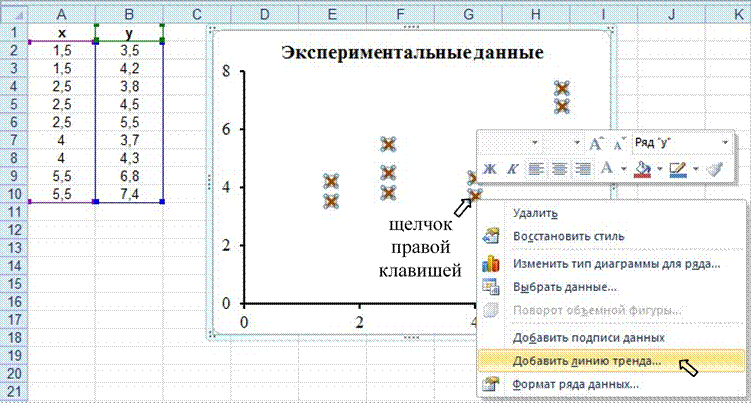
Рисунок 3.27 Вызов инструмента «Линия тренда»
Рассмотрим пример. В ходе эксперимента задавались различные значения фактора х, которые имели некоторую повторяемость. При этом исследуемый объект давал отклик в виде значений показателя у. Исследователь предположил, что линия тренда может быть представлена полиномом третьей степени вида 𝑦(𝑥) = 𝑎 ∙ 𝑥3 + 𝑏 ∙ 𝑥2 + 𝑐 ∙ 𝑥 + 𝑑.
Уважаемый посетитель!
Чтобы распечатать файл, скачайте его (в формате Word).
Ссылка на скачивание - внизу страницы.